एक्सेल में केवल सेल वैल्यू का हिस्सा कैसे छिपाएं?
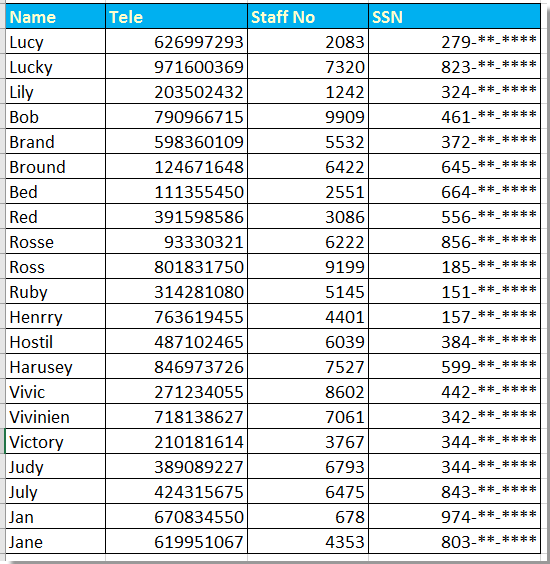
फ़ॉर्मेट सेल के साथ सामाजिक सुरक्षा नंबरों को आंशिक रूप से छिपाएं
सूत्रों के साथ पाठ या संख्या को आंशिक रूप से छिपाएँ
 फ़ॉर्मेट सेल के साथ सामाजिक सुरक्षा नंबरों को आंशिक रूप से छिपाएं
फ़ॉर्मेट सेल के साथ सामाजिक सुरक्षा नंबरों को आंशिक रूप से छिपाएं
एक्सेल में सामाजिक सुरक्षा नंबरों के भाग को छिपाने के लिए, आप इसे हल करने के लिए फ़ॉर्मेट सेल लागू कर सकते हैं।
1. उन नंबरों का चयन करें जिन्हें आप आंशिक रूप से छिपाना चाहते हैं, और चयन करने के लिए राइट क्लिक करें प्रारूप प्रकोष्ठों संदर्भ मेनू से. स्क्रीनशॉट देखें:
2. फिर में प्रारूप प्रकोष्ठों संवाद, क्लिक करें नंबर टैब, और चयन रिवाज से वर्ग फलक, और इसे दर्ज करने के लिए जाएं 000,,"-**-****" में प्रकार दाहिने भाग में बॉक्स. स्क्रीनशॉट देखें:
3। क्लिक करें OK, अब आपके द्वारा चयनित आंशिक संख्याएँ छिपा दी गई हैं।
नोट:यदि चौथी संख्या 5 से बड़ी या उसके बराबर है तो यह संख्या को पूर्णांकित कर देगा।
 सूत्रों के साथ पाठ या संख्या को आंशिक रूप से छिपाएँ
सूत्रों के साथ पाठ या संख्या को आंशिक रूप से छिपाएँ
उपरोक्त विधि से, आप केवल आंशिक संख्याएँ छिपा सकते हैं, यदि आप आंशिक संख्याएँ या पाठ छिपाना चाहते हैं, तो आप नीचे दिए अनुसार कर सकते हैं:
यहां हम पासपोर्ट नंबर के पहले 4 नंबर छुपाते हैं।
पासपोर्ट नंबर के आगे एक खाली सेल चुनें, उदाहरण के लिए F22, यह फॉर्मूला दर्ज करें = "****" और दाएँ(E22,5), और फिर इस फॉर्मूले को लागू करने के लिए आपको जिस सेल की आवश्यकता है उस पर ऑटोफिल हैंडल को खींचें।
सुझाव:
यदि आप अंतिम चार संख्याओं को छिपाना चाहते हैं, तो इस सूत्र का उपयोग करें, = बाएँ(H2,5)&"****"
यदि आप बीच की तीन संख्याओं को छिपाना चाहते हैं, तो इसका उपयोग करें =बाएं(H2,3)&"***"&दाएं(H2,3)
सर्वोत्तम कार्यालय उत्पादकता उपकरण
एक्सेल के लिए कुटूल के साथ अपने एक्सेल कौशल को सुपरचार्ज करें, और पहले जैसी दक्षता का अनुभव करें। एक्सेल के लिए कुटूल उत्पादकता बढ़ाने और समय बचाने के लिए 300 से अधिक उन्नत सुविधाएँ प्रदान करता है। वह सुविधा प्राप्त करने के लिए यहां क्लिक करें जिसकी आपको सबसे अधिक आवश्यकता है...

ऑफिस टैब ऑफिस में टैब्ड इंटरफ़ेस लाता है, और आपके काम को बहुत आसान बनाता है
- Word, Excel, PowerPoint में टैब्ड संपादन और रीडिंग सक्षम करें, प्रकाशक, एक्सेस, विसियो और प्रोजेक्ट।
- नई विंडो के बजाय एक ही विंडो के नए टैब में एकाधिक दस्तावेज़ खोलें और बनाएं।
- आपकी उत्पादकता 50% बढ़ जाती है, और आपके लिए हर दिन सैकड़ों माउस क्लिक कम हो जाते हैं!
