एक्सेल में किसी अन्य शीट पर सेल वैल्यू के आधार पर विशिष्ट वर्कशीट का चयन कैसे करें?
मान लीजिए कि आपके पास एक डेटा सत्यापन ड्रॉप-डाउन सूची है जिसमें सभी वर्कशीट नाम शामिल हैं, और आप ड्रॉप-डाउन सूची में चुने गए शीट नाम के आधार पर स्वचालित रूप से संबंधित वर्कशीट का चयन करना या उस पर जाना चाहते हैं, तो आप क्या कर सकते हैं? और किसी निर्दिष्ट सेल में शीट का नाम टाइप करने के बाद स्वचालित रूप से एक निश्चित वर्कशीट पर जाने के बारे में क्या ख्याल है? यह आलेख आपको इसे प्राप्त करने के कई तरीके दिखाएगा।
VBA कोड के साथ ड्रॉप-डाउन सूची चयन के आधार पर विशिष्ट वर्कशीट का चयन करें
वीबीए कोड के साथ सेल वैल्यू के आधार पर विशिष्ट वर्कशीट का चयन करें
एक्सेल के लिए कुटूल के साथ आसानी से शीट इंडेक्स बनाएं और निश्चित वर्कशीट में शिफ्ट करें
VBA कोड के साथ ड्रॉप-डाउन सूची चयन के आधार पर विशिष्ट वर्कशीट का चयन करें
उदाहरण के लिए, एक ड्रॉप-डाउन सूची शीट2 के सेल A8 में स्थित होती है। जब ड्रॉप-डाउन सूची में शीट का नाम चुना जाता है, तो आप चयन करने के लिए नीचे दिए गए VBA कोड को चला सकते हैं या संबंधित वर्कशीट पर जा सकते हैं।
1। दबाएँ ऑल्ट + F11 को खोलने के लिए अनुप्रयोगों के लिए माइक्रोसॉफ्ट विज़ुअल बेसिक खिड़की.
2। में अनुप्रयोगों के लिए माइक्रोसॉफ्ट विज़ुअल बेसिक विंडो, बाईं बार में शीट नाम (वर्कशीट जिसमें ड्रॉप-डाउन सूची है जिसमें से आप शीट नाम चुनेंगे) पर डबल क्लिक करें, फिर नीचे दिए गए VBA कोड को कॉपी करें और कोड विंडो में पेस्ट करें।
वीबीए कोड: ड्रॉप-डाउन सूची चयन के आधार पर विशिष्ट वर्कशीट का चयन करें
Private Sub Worksheet_Change(ByVal Target As Range)
On Error Resume Next
If Not (Application.Intersect(Range("A2"), Target) Is Nothing) Then _
ThisWorkbook.Sheets(Target.Value).Activate
End Subनोट: आप "A2" को अपने सेल में बदल सकते हैं।

3। दबाएँ ऑल्ट + Q को बंद करने के लिए एक साथ कुंजियाँ अनुप्रयोगों के लिए माइक्रोसॉफ्ट विज़ुअल बेसिक खिड़की.
अब से, जब आप शीट8 की ड्रॉप-डाउन सूची में एक शीट का नाम चुनते हैं, तो वह वर्कशीट स्वचालित रूप से चुनी जाएगी।

वीबीए कोड के साथ सेल वैल्यू के आधार पर विशिष्ट वर्कशीट का चयन करें
यदि आप किसी सेल (शीट1 में सेल ए1) में शीट का नाम टाइप करने के बाद एक निश्चित वर्कशीट पर जाना चाहते हैं, तो आप निम्नलिखित वीबीए कोड आज़मा सकते हैं।
1। दबाएँ ऑल्ट + F11 को खोलने के लिए अनुप्रयोगों के लिए माइक्रोसॉफ्ट विज़ुअल बेसिक खिड़की.
2। में अनुप्रयोगों के लिए माइक्रोसॉफ्ट विज़ुअल बेसिक विंडो, बाएं बार में शीट नाम (जिस वर्कशीट को आप शीट नाम में टाइप करेंगे) पर डबल क्लिक करें, फिर नीचे दिए गए VBA कोड को कॉपी करें और कोड विंडो में पेस्ट करें। स्क्रीनशॉट देखें:
वीबीए कोड: सेल वैल्यू के आधार पर विशिष्ट वर्कशीट का चयन करें
Sub ActivateSheetsByValue()
On Error Resume Next
ThisWorkbook.Sheets(Worksheets("Sheet1").Range("A1").Value).Activate
End Sub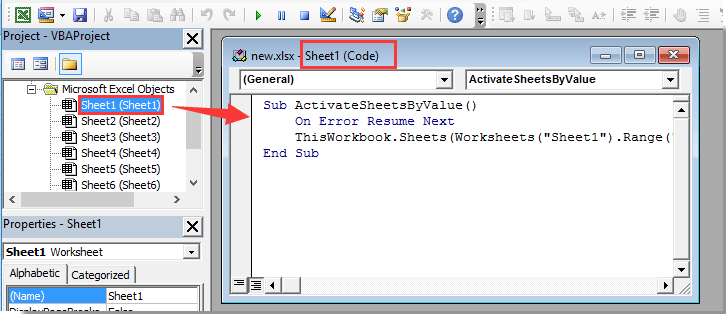
3. वर्कशीट पर वापस जाएं और सेल A1 में शीट का नाम दर्ज करें जिसे आप चुनना चाहते हैं, और कोड विंडो सक्रिय करें, फिर कोड चलाने के लिए F5 कुंजी दबाएं।
यदि शीट1 में सेल ए1 में वर्कशीट का नाम "शीट8" है, तो वीबीए कोड चलाने के बाद, यह तुरंत शीट8 पर पहुंच जाएगा।
एक्सेल के लिए कुटूल के साथ आसानी से शीट इंडेक्स बनाएं और निश्चित वर्कशीट में शिफ्ट करें
यदि आप किसी विशिष्ट वर्कशीट को तुरंत चुनना या उस पर जाना चाहते हैं, तो आप इसे आज़मा सकते हैं शीट नामों की सूची बनाएं की उपयोगिता एक्सेल के लिए कुटूल. इस उपयोगिता के साथ, आप आसानी से एक शीट इंडेक्स बना सकते हैं, फिर शीट नाम पर क्लिक करके तुरंत एक निश्चित वर्कशीट पर जा सकते हैं।
आवेदन करने से पहले एक्सेल के लिए कुटूल, कृपया सबसे पहले इसे डाउनलोड करें और इंस्टॉल करें.
1। क्लिक करें कुटूल्स प्लस > वर्कशीट > शीट नामों की सूची बनाएं. स्क्रीनशॉट देखें:

2। में शीट नामों की सूची बनाएं संवाद बॉक्स में, चयन करें हाइपरलिंक की एक सूची शामिल है में विकल्प शीट इंडेक्स शैलियाँ अनुभाग; में अपने शीट इंडेक्स के लिए एक नाम टाइप करें शीट इंडेक्स के लिए शीट का नाम निर्दिष्ट करें डिब्बा; चुनना सभी शीटों से पहले शीट इंडेक्स डालें ड्रॉप-डाउन सूची में. फिर क्लिक करें OK बटन.
नोट: जाँचें बटन और मैक्रोज़ शामिल हैं विकल्प, आपको मैक्रोज़ बटन के साथ एक शीट इंडेक्स मिलेगा। स्क्रीनशॉट देखें:
इंडेक्स वर्कशीट में, आप स्वचालित रूप से उस वर्कशीट पर जाने के लिए एक निश्चित वर्कशीट नाम पर क्लिक कर सकते हैं।
यदि आप इस उपयोगिता का निःशुल्क परीक्षण (30-दिन) चाहते हैं, कृपया इसे डाउनलोड करने के लिए क्लिक करें, और फिर उपरोक्त चरणों के अनुसार ऑपरेशन लागू करने के लिए जाएं।
एक्सेल के लिए कुटूल के साथ आसानी से शीट इंडेक्स बनाएं और निश्चित वर्कशीट में शिफ्ट करें
सर्वोत्तम कार्यालय उत्पादकता उपकरण
एक्सेल के लिए कुटूल के साथ अपने एक्सेल कौशल को सुपरचार्ज करें, और पहले जैसी दक्षता का अनुभव करें। एक्सेल के लिए कुटूल उत्पादकता बढ़ाने और समय बचाने के लिए 300 से अधिक उन्नत सुविधाएँ प्रदान करता है। वह सुविधा प्राप्त करने के लिए यहां क्लिक करें जिसकी आपको सबसे अधिक आवश्यकता है...

ऑफिस टैब ऑफिस में टैब्ड इंटरफ़ेस लाता है, और आपके काम को बहुत आसान बनाता है
- Word, Excel, PowerPoint में टैब्ड संपादन और रीडिंग सक्षम करें, प्रकाशक, एक्सेस, विसियो और प्रोजेक्ट।
- नई विंडो के बजाय एक ही विंडो के नए टैब में एकाधिक दस्तावेज़ खोलें और बनाएं।
- आपकी उत्पादकता 50% बढ़ जाती है, और आपके लिए हर दिन सैकड़ों माउस क्लिक कम हो जाते हैं!


