एक्सेल में केवल चयनित सेल का योग कैसे कॉपी करें?
उदाहरण के लिए, आपके पास Excel में संख्या कक्षों की एक श्रृंखला है, और अब आपको इस श्रेणी के योग को कॉपी करके किसी अन्य कक्ष में पेस्ट करने की आवश्यकता है, आप इसे जल्दी से कैसे संभाल सकते हैं? यह आलेख केवल Excel में चयनित कक्षों के योग की प्रतिलिपि बनाने के लिए कुछ आसान उपाय साझा करेगा।
- केवल VBA के साथ चयनित कक्षों का योग कॉपी करें
- केवल नाम श्रेणी बनाकर चयनित कक्षों का योग कॉपी करें
- छुपी हुई कोशिकाओं/पंक्तियों/स्तंभों को अनदेखा करके केवल चयनित कोशिकाओं का योग कॉपी करें
केवल VBA के साथ चयनित कक्षों का योग कॉपी करें
हम केवल चयनित सेल के योग को कॉपी करने के लिए VBA लागू कर सकते हैं और फिर Excel में किसी अन्य सेल में पेस्ट कर सकते हैं। कृपया इस प्रकार करें:
1. उन संख्या कक्षों का चयन करें जिनका योग आप केवल कॉपी करेंगे, और दबाएँ ऑल्ट + F11 एप्लिकेशन विंडो के लिए Microsoft Visual Basic खोलने के लिए कुंजियाँ।
2। क्लिक करें सम्मिलित करें > मॉड्यूल, और फिर शुरुआती मॉड्यूल विंडो में नीचे VBA कोड चिपकाएँ।
वीबीए: केवल एक्सेल में चयनित सेल का योग कॉपी करें
Sub CopySum()
Dim xOb As New DataObject
xOb.Clear
xOb.SetText Application.WorksheetFunction.Sum(Application.ActiveWindow.RangeSelection)
xOb.PutInClipboard
MsgBox "The sum of selected cells has been copied to the Clipboard.", vbInformation, "Kutools for Excel"
End Sub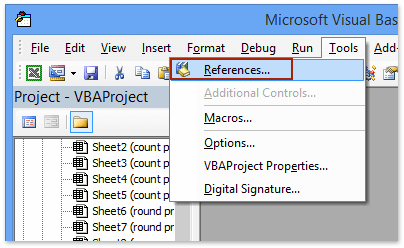
4. संदर्भ - VBAप्रोजेक्ट संवाद बॉक्स में, कृपया क्लिक करें ब्राउज बटन। अगला चयन करें एफएम20.डीएलएल के फ़ोल्डर में फ़ाइल करें C: \ Windows \ System32 पॉप अप होने वाले संदर्भ जोड़ें संवाद बॉक्स में, और फिर क्लिक करें प्रारंभिक बटन और OK दो संवाद बॉक्स बंद करने के लिए क्रमिक रूप से बटन। स्क्रीनशॉट देखें:

नोट: अगर Microsoft प्रपत्र 2.0 ऑब्जेक्ट लायब्रेरी है विकल्प मौजूद है उपलब्ध संदर्भ सन्दर्भों का बॉक्स - VBAप्रोजेक्ट विंडो, कृपया इस विकल्प को सीधे जांचें, और फिर क्लिक करें OK बटन.
5. अब आप मॉड्यूल विंडो पर वापस आएं, कृपया दबाएं F5 कुंजी या रन इस VBA कोड को चलाने के लिए बटन।
और अब एक संवाद बॉक्स सामने आता है और आपको बताता है कि चयनित कोशिकाओं का योग क्लिपबोर्ड पर पहले ही कॉपी किया जा चुका है। कृपया क्लिक करें OK इसे बंद करने के लिए बटन

6. उस गंतव्य सेल का चयन करने के लिए आगे बढ़ें जिसमें आप योग पेस्ट करेंगे, और दबाएँ कंट्रोल + V चयनित कक्षों के योग को चिपकाने के लिए कुंजियाँ एक साथ।
Excel में चयन से केवल उप-योगों को किसी अन्य श्रेणी या वर्कशीट में आसानी से कॉपी करें
एक्सेल के लिए कुटूल्स के साथ उन्नत संयोजन पंक्तियाँ सुविधा, एक्सेल उपयोगकर्ता समान वस्तुओं को एक साथ ले जाए बिना जल्दी से उप-योग (योग, गिनती, औसत, आदि) की गणना कर सकते हैं। इसलिए, आप अपने चयन को गंतव्य श्रेणी में कॉपी कर सकते हैं, और फिर इस सुविधा को केवल एक्सेल में उप-योग की प्रतिलिपि बनाने के लिए लागू कर सकते हैं।

केवल नाम श्रेणी बनाकर चयनित कक्षों का योग कॉपी करें
कुछ Excel उपयोगकर्ता VBA कोड का उपयोग करने में अनिच्छुक हो सकते हैं। चिंता न करें! यह विधि आपको केवल नाम श्रेणी बनाने और SUM फ़ंक्शन लागू करने के साथ चयनित कोशिकाओं के योग की प्रतिलिपि बनाने में मदद करेगी।
1. कक्षों की उस श्रेणी का चयन करें जिसका योग आप कॉपी करेंगे, उसमें एक नाम टाइप करें नाम ऊपरी-बाएँ कोने पर बॉक्स, और दबाएँ दर्ज कुंजी।
हमारे मामले में, हम नाम श्रेणी को इस प्रकार परिभाषित करते हैं कॉपी_सम में नाम डिब्बा। स्क्रीनशॉट देखें:

2. गंतव्य कक्ष का चयन करें, आप इन कक्षों का योग पेस्ट करेंगे, सूत्र टाइप करें =SUM(copy_sum) इसमें, और दबाएँ दर्ज कुंजी।

और अब नाम श्रेणी के सभी कक्षों का योग चयनित कक्ष में वापस आ जाता है।
छुपी हुई कोशिकाओं/पंक्तियों/स्तंभों को अनदेखा करके केवल चयनित कोशिकाओं का योग कॉपी करें
कभी-कभी, चयनित श्रेणी में छिपे हुए सेल, पंक्तियाँ या कॉलम हो सकते हैं जिनका योग आप कॉपी करेंगे। और आपको किसी भी छिपे हुए सेल, पंक्तियों और स्तंभों को अनदेखा करते हुए योग की प्रतिलिपि बनाने की आवश्यकता है। कैसे? इस विधि को आज़माएँ!
1. छिपी हुई पंक्तियों और स्तंभों वाली श्रेणी का चयन करें जिसका योग आप कॉपी करेंगे, ऊपरी-बाएँ कोने पर नाम बॉक्स में एक नाम टाइप करें, और एंटर कुंजी दबाएँ। स्क्रीनशॉट देखें:
हमारे मामले में, हम नाम श्रेणी को इस प्रकार परिभाषित करते हैं Copy_sum_visible में नाम डिब्बा। स्क्रीनशॉट देखें:

2. उस गंतव्य सेल का चयन करें जिस पर आप योग डालेंगे, और सूत्र टाइप करें =योग्य(copy_sum_visible) इसमें, और दबाएँ दर्ज कुंजी।

नोट्स:
(1) योग्य फ़ंक्शन द्वारा प्रदान किए गए कई उपयोगी अंतर्निहित कार्यों में से एक है एक्सेल के लिए कुटूल.
(2) यदि आप इस कार्यपुस्तिका को अन्य लोगों को भेजते हैं जो एक्सेल के लिए इस कुटूल को स्थापित नहीं करते हैं तो योग मूल्य त्रुटि बन जाएगा। इस समस्या से बचने के लिए, हम आपको एक्सेल के लिए कुटूल द्वारा गणना किए गए मान के साथ सूत्र को बदलने की सलाह देते हैं वास्तविक करने के लिए उपयोगिता।

डेमो: छुपी हुई कोशिकाओं/पंक्तियों/स्तंभों को अनदेखा करके केवल चयनित कोशिकाओं का योग कॉपी करें
संबंधित आलेख:
सर्वोत्तम कार्यालय उत्पादकता उपकरण
एक्सेल के लिए कुटूल के साथ अपने एक्सेल कौशल को सुपरचार्ज करें, और पहले जैसी दक्षता का अनुभव करें। एक्सेल के लिए कुटूल उत्पादकता बढ़ाने और समय बचाने के लिए 300 से अधिक उन्नत सुविधाएँ प्रदान करता है। वह सुविधा प्राप्त करने के लिए यहां क्लिक करें जिसकी आपको सबसे अधिक आवश्यकता है...

ऑफिस टैब ऑफिस में टैब्ड इंटरफ़ेस लाता है, और आपके काम को बहुत आसान बनाता है
- Word, Excel, PowerPoint में टैब्ड संपादन और रीडिंग सक्षम करें, प्रकाशक, एक्सेस, विसियो और प्रोजेक्ट।
- नई विंडो के बजाय एक ही विंडो के नए टैब में एकाधिक दस्तावेज़ खोलें और बनाएं।
- आपकी उत्पादकता 50% बढ़ जाती है, और आपके लिए हर दिन सैकड़ों माउस क्लिक कम हो जाते हैं!
