एक्सेल में एक लंबी सूची को समान समूहों में कैसे विभाजित करें?

यदि आपके पास निम्नलिखित स्क्रीनशॉट में दिखाए गए अनुसार कई समान समूहों में विभाजित करने के लिए आवश्यक डेटा की एक लंबी सूची है, तो आप एक्सेल में इस कार्य को जल्दी और आसानी से कैसे निपटा सकते हैं?
VBA कोड के साथ एक लंबी सूची को कई समान समूहों में विभाजित करें
एक्सेल के लिए कुटूल के साथ एक लंबी सूची को कई समान समूहों में विभाजित करें
VBA कोड के साथ एक लंबी सूची को कई समान समूहों में विभाजित करें
डेटा को एक-एक करके कॉपी और पेस्ट करने के अलावा, निम्नलिखित VBA कोड भी आपकी मदद कर सकता है, कृपया निम्न चरणों का पालन करें:
1. दबाए रखें ALT + F11 कुंजी को खोलने के लिए अनुप्रयोगों के लिए माइक्रोसॉफ्ट विज़ुअल बेसिक खिड़की.
2। क्लिक करें सम्मिलित करें > मॉड्यूल, और निम्नलिखित कोड को इसमें पेस्ट करें मॉड्यूल खिड़की।
वीबीए कोड: एक लंबी सूची को कई समान समूहों में विभाजित करें
Sub SplitIntoCellsPerColumn()
'updateby Extendoffice
Dim xRg As Range
Dim xOutRg As Range
Dim xCell As Range
Dim xTxt As String
Dim xOutArr As Variant
Dim I As Long, K As Long
On Error Resume Next
xTxt = ActiveWindow.RangeSelection.Address
Sel:
Set xRg = Nothing
Set xRg = Application.InputBox("please select data range:", "Kutools for Excel", xTxt, , , , , 8)
If xRg Is Nothing Then Exit Sub
If xRg.Areas.Count > 1 Then
MsgBox "does not support multiple selections, please select again", vbInformation, "Kutools for Excel"
GoTo Sel
End If
If xRg.Columns.Count > 1 Then
MsgBox "does not support multiple columns,please select again", vbInformation, "Kutools for Excel"
GoTo Sel
End If
Set xOutRg = Application.InputBox("please select a cell to put the result:", "Kutools for Excel", , , , , , 8)
If xOutRg Is Nothing Then Exit Sub
I = Application.InputBox("the number of cell per column:", "Kutools for Excel", , , , , , 1)
If I < 1 Then
MsgBox "incorrect enter", vbInformation, "Kutools for Excel"
Exit Sub
End If
ReDim xOutArr(1 To I, 1 To Int(xRg.Rows.Count / I) + 1)
For K = 0 To xRg.Rows.Count - 1
xOutArr(1 + (K Mod I), 1 + Int(K / I)) = xRg.Cells(K + 1)
Next
xOutRg.Range("A1").Resize(I, UBound(xOutArr, 2)) = xOutArr
End Sub
3. फिर दबायें F5 इस कोड को चलाने के लिए कुंजी, और पॉप आउट बॉक्स में, कृपया उस कॉलम का चयन करें जिसे आप कई समूहों में विभाजित करना चाहते हैं, स्क्रीनशॉट देखें:

4. और क्लिक करें OK बटन, फिर उस सेल का चयन करें जहां आप निम्नलिखित प्रॉम्प्ट बॉक्स में परिणाम का पता लगाना चाहते हैं, स्क्रीनशॉट देखें:

5। क्लिक करें OK, और कृपया प्रॉम्प्ट बॉक्स में उन सेल्स की संख्या दर्ज करें जिन्हें आप प्रति कॉलम विभाजित करना चाहते हैं, स्क्रीनशॉट देखें:
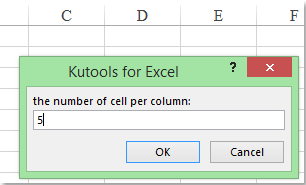
6। अंत में, क्लिक करें OK कोड समाप्त करने के लिए, और चयनित सूची डेटा को आपकी आवश्यकता के अनुसार कई समान समूहों में विभाजित किया गया है, स्क्रीनशॉट देखें:

एक्सेल के लिए कुटूल के साथ एक लंबी सूची को कई समान समूहों में विभाजित करें
यदि आपने स्थापित किया है एक्सेल के लिए कुटूल, के साथ अपने ट्रांसफ़ॉर्म रेंज सुविधा, आप एक लंबी सूची को तुरंत कई स्तंभों और पंक्तियों में विभाजित कर सकते हैं, इसके अलावा, आप कई स्तंभों को एक लंबी सूची में भी जोड़ सकते हैं।
| एक्सेल के लिए कुटूल : 300 से अधिक उपयोगी एक्सेल ऐड-इन्स के साथ, 30 दिनों में बिना किसी सीमा के आज़माने के लिए निःशुल्क. |
स्थापित करने के बाद एक्सेल के लिए कुटूल, कृपया निम्नानुसार करें:
1. उस लंबी सूची का चयन करें जिसे आप विभाजित करना चाहते हैं, और फिर क्लिक करें कुटूल > रेंज > ट्रांसफ़ॉर्म रेंज, स्क्रीनशॉट देखें:

2. में ट्रांसफ़ॉर्म रेंज संवाद बॉक्स में, चयन करें श्रेणी के लिए एकल स्तंभ नीचे रूपांतरण प्रकार अनुभाग, और फिर जाँच करें निर्धारित मूल्य और बॉक्स में प्रति पंक्ति कोशिकाओं की संख्या निर्दिष्ट करें, स्क्रीनशॉट देखें:

3। तब दबायें Ok, और उस सेल का चयन करें जहां आप प्रॉम्प्ट बॉक्स में परिणाम का पता लगाना चाहते हैं, स्क्रीनशॉट देखें:
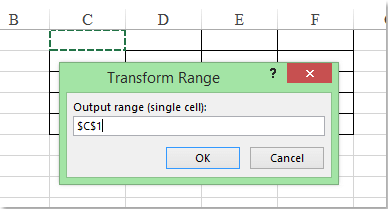
4. और क्लिक करें OK बटन, सूची में डेटा को आपकी आवश्यकता के अनुसार कई समान समूहों में विभाजित किया गया है।
एक्सेल के लिए कुटूल अभी डाउनलोड करें और निःशुल्क परीक्षण करें!
डेमो: एक्सेल के लिए कुटूल के साथ एक लंबी सूची को कई समान समूहों में विभाजित करें
सर्वोत्तम कार्यालय उत्पादकता उपकरण
एक्सेल के लिए कुटूल के साथ अपने एक्सेल कौशल को सुपरचार्ज करें, और पहले जैसी दक्षता का अनुभव करें। एक्सेल के लिए कुटूल उत्पादकता बढ़ाने और समय बचाने के लिए 300 से अधिक उन्नत सुविधाएँ प्रदान करता है। वह सुविधा प्राप्त करने के लिए यहां क्लिक करें जिसकी आपको सबसे अधिक आवश्यकता है...

ऑफिस टैब ऑफिस में टैब्ड इंटरफ़ेस लाता है, और आपके काम को बहुत आसान बनाता है
- Word, Excel, PowerPoint में टैब्ड संपादन और रीडिंग सक्षम करें, प्रकाशक, एक्सेस, विसियो और प्रोजेक्ट।
- नई विंडो के बजाय एक ही विंडो के नए टैब में एकाधिक दस्तावेज़ खोलें और बनाएं।
- आपकी उत्पादकता 50% बढ़ जाती है, और आपके लिए हर दिन सैकड़ों माउस क्लिक कम हो जाते हैं!
