एक्सेल में स्ट्रिंग से कुछ विशेष अक्षर कैसे हटाएं?
यदि कुछ विशेष पात्र हैं जैसे कि %^&*() टेक्स्ट स्ट्रिंग्स के भीतर, और अब, आप सेल स्ट्रिंग्स से इन विशिष्ट वर्णों को हटाना चाहते हैं। उन्हें एक-एक करके हटाने में समय लगेगा, यहां, मैं एक्सेल में इस कार्य को हल करने के लिए कुछ त्वरित तरकीबें पेश करूंगा।
उपयोगकर्ता परिभाषित फ़ंक्शन के साथ टेक्स्ट स्ट्रिंग से कुछ विशेष वर्ण हटाएं
एक्सेल के लिए कुटूल के साथ टेक्स्ट स्ट्रिंग से कुछ विशेष वर्ण हटाएं
 उपयोगकर्ता परिभाषित फ़ंक्शन के साथ टेक्स्ट स्ट्रिंग से कुछ विशेष वर्ण हटाएं
उपयोगकर्ता परिभाषित फ़ंक्शन के साथ टेक्स्ट स्ट्रिंग से कुछ विशेष वर्ण हटाएं
निम्नलिखित वीबीए कोड आपको आवश्यक विशिष्ट वर्णों को हटाने में मदद कर सकता है, कृपया निम्नानुसार कार्य करें:
1. नीचे पकड़ो ALT + F11 कुंजी को खोलने के लिए अनुप्रयोगों के लिए माइक्रोसॉफ्ट विज़ुअल बेसिक खिड़की.
2। क्लिक करें सम्मिलित करें > मॉड्यूल, और निम्नलिखित कोड को इसमें पेस्ट करें मॉड्यूल खिड़की।
वीबीए कोड: टेक्स्ट स्ट्रिंग से कुछ विशेष वर्ण हटाएं
Function RemoveSpecial(Str As String) As String
'updatebyExtendoffice 20160303
Dim xChars As String
Dim I As Long
xChars = "#$%()^*&"
For I = 1 To Len(xChars)
Str = Replace$(Str, Mid$(xChars, I, 1), "")
Next
RemoveSpecial = Str
End Function
3. फिर इस कोड को सहेजें और बंद करें, वर्कशीट पर वापस जाएं और यह सूत्र दर्ज करें: =निकालेंविशेष(A2) एक रिक्त कक्ष में जहां आप परिणाम डालना चाहते हैं, स्क्रीनशॉट देखें:
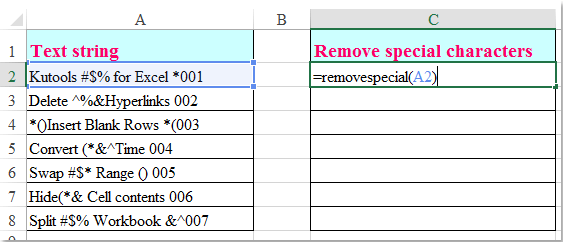
4. और फिर भरण हैंडल को उन कक्षों तक खींचें जहां आप इस सूत्र को लागू करना चाहते हैं, और वे सभी विशेष वर्ण जिन्हें आपको टेक्स्ट स्ट्रिंग से हटाने की आवश्यकता नहीं है, स्क्रीनशॉट देखें:

नोट: उपरोक्त कोड में आप विशेष वर्णों को बदल सकते हैं #$%()^*& किसी अन्य को जिसे आप हटाना चाहते हैं।
टेक्स्ट स्ट्रिंग से संख्यात्मक, अल्फ़ा या अन्य विशेष वर्ण हटाएँ
एक्सेल के लिए कुटूल's अक्षर हटाएँ यह सुविधा आपको सभी को शीघ्रता से हटाने में मदद कर सकती है सांख्यिक, अल्फा, गैर-संख्यात्मक, गैर अल्फा, गैर मुद्रण, अन्य विशिष्ट पात्र आपकी आवश्यकतानुसार टेक्स्ट स्ट्रिंग्स से। एक्सेल के लिए कुटूल को अभी डाउनलोड करने और उसका निःशुल्क परीक्षण करने के लिए क्लिक करें!

एक्सेल के लिए कुटूल: 300 से अधिक उपयोगी एक्सेल ऐड-इन्स के साथ, 30 दिनों में बिना किसी सीमा के आज़माने के लिए निःशुल्क। अभी डाउनलोड करें और निःशुल्क परीक्षण करें!
एक्सेल के लिए कुटूल के साथ टेक्स्ट स्ट्रिंग से कुछ विशेष वर्ण हटाएं
यदि आप वीबीए कोड में कुशल नहीं हैं, एक्सेल के लिए कुटूलहै अक्षर हटाएँ उपयोगिता इस कार्य को जल्दी और आसानी से पूरा करने में आपकी सहायता कर सकती है।
स्थापित करने के बाद एक्सेल के लिए कुटूल, कृपया इस प्रकार करें:
1. उन टेक्स्ट स्ट्रिंग्स का चयन करें जिनसे आप कुछ विशेष वर्ण हटाना चाहते हैं।
2. क्लिक करें कुटूल > टेक्स्ट > अक्षर हटाएँ, स्क्रीनशॉट देखें:

3. में अक्षर हटाएँ संवाद बॉक्स, जाँचें रिवाज के तहत विकल्प अक्षर हटाएँ अनुभाग, और वे विशेष वर्ण दर्ज करें जिन्हें आप हटाना चाहते हैं, स्क्रीनशॉट देखें:

4। और फिर क्लिक करें Ok or लागू करें बटन, आपके द्वारा निर्दिष्ट वर्ण रिवाज टेक्स्टबॉक्स को टेक्स्ट स्ट्रिंग्स से तुरंत हटा दिया गया है, स्क्रीनशॉट देखें:
 |
 |
 |
एक्सेल के लिए कुटूल को अभी डाउनलोड करने और उसका निःशुल्क परीक्षण करने के लिए क्लिक करें!
डेमो: एक्सेल के लिए कुटूल के साथ टेक्स्ट स्ट्रिंग से कुछ विशेष वर्ण हटाएं
सर्वोत्तम कार्यालय उत्पादकता उपकरण
एक्सेल के लिए कुटूल के साथ अपने एक्सेल कौशल को सुपरचार्ज करें, और पहले जैसी दक्षता का अनुभव करें। एक्सेल के लिए कुटूल उत्पादकता बढ़ाने और समय बचाने के लिए 300 से अधिक उन्नत सुविधाएँ प्रदान करता है। वह सुविधा प्राप्त करने के लिए यहां क्लिक करें जिसकी आपको सबसे अधिक आवश्यकता है...

ऑफिस टैब ऑफिस में टैब्ड इंटरफ़ेस लाता है, और आपके काम को बहुत आसान बनाता है
- Word, Excel, PowerPoint में टैब्ड संपादन और रीडिंग सक्षम करें, प्रकाशक, एक्सेस, विसियो और प्रोजेक्ट।
- नई विंडो के बजाय एक ही विंडो के नए टैब में एकाधिक दस्तावेज़ खोलें और बनाएं।
- आपकी उत्पादकता 50% बढ़ जाती है, और आपके लिए हर दिन सैकड़ों माउस क्लिक कम हो जाते हैं!
