Excel में सेल आकार (कॉलम की चौड़ाई और पंक्ति की ऊँचाई) को कॉपी और पेस्ट कैसे करें?
जैसा कि हम जानते हैं, हम कॉलम की चौड़ाई खोए बिना किसी श्रेणी की प्रतिलिपि बना सकते हैं होम > चिपकाएँ > चिपकाने > कॉलम की चौड़ाई. लेकिन एक्सेल में सेल आकार (कॉलम की चौड़ाई और पंक्ति की ऊंचाई दोनों) खोए बिना रेंज की प्रतिलिपि कैसे बनाएं? यह आलेख इसे पूरा करने के लिए दो समाधान प्रदान करता है।
- कॉपी सुविधा के साथ सेल आकार (कॉलम की चौड़ाई और पंक्ति की ऊंचाई) को कॉपी और पेस्ट करें
- एक्सेल के लिए कुटूल के साथ सेल आकार (कॉलम की चौड़ाई और पंक्ति की ऊंचाई) को कॉपी और पेस्ट करें
कॉपी सुविधा के साथ सेल आकार (कॉलम की चौड़ाई और पंक्ति की ऊंचाई) को कॉपी और पेस्ट करें
यह विधि आपको सभी सेल को एक वर्कशीट में कॉपी करने के लिए मार्गदर्शन करेगी, और फिर एक्सेल में मूल सेल आकार (कॉलम चौड़ाई और पंक्ति ऊंचाई दोनों) को बनाए रखते हुए किसी अन्य वर्कशीट में पेस्ट करेगी। कृपया इस प्रकार करें:
1. वर्कशीट पर जाएं जहां आप सेल साइज कॉपी करेंगे, तीर पर क्लिक करें ![]() सक्रिय कार्यपत्रक में सभी कक्षों का चयन करने के लिए कार्य क्षेत्र के ऊपरी-बाएँ कोने पर।
सक्रिय कार्यपत्रक में सभी कक्षों का चयन करने के लिए कार्य क्षेत्र के ऊपरी-बाएँ कोने पर।
2. दबाकर सभी सेल कॉपी करें कंट्रोल + C एक ही समय में चाबियाँ
3. गंतव्य वर्कशीट पर जाएं जहां आप सेल आकार चिपकाएंगे, और तीर पर क्लिक करें ![]() सक्रिय कार्यपत्रक में सभी कक्षों का चयन करने के लिए कार्य क्षेत्र के ऊपरी-बाएँ कोने पर।
सक्रिय कार्यपत्रक में सभी कक्षों का चयन करने के लिए कार्य क्षेत्र के ऊपरी-बाएँ कोने पर।
4. दबाकर सभी सेलों को चिपकाएँ कंट्रोल + V एक ही समय में चाबियाँ
5. सभी सेलों का चयन करते रहें, और दबाएँ मिटाना सभी सेल सामग्री को साफ़ करने की कुंजी।
और फिर सभी सेल साइज़ को एक वर्कशीट से दूसरे में कॉपी किया जाता है। नीचे स्क्रीनशॉट देखें:
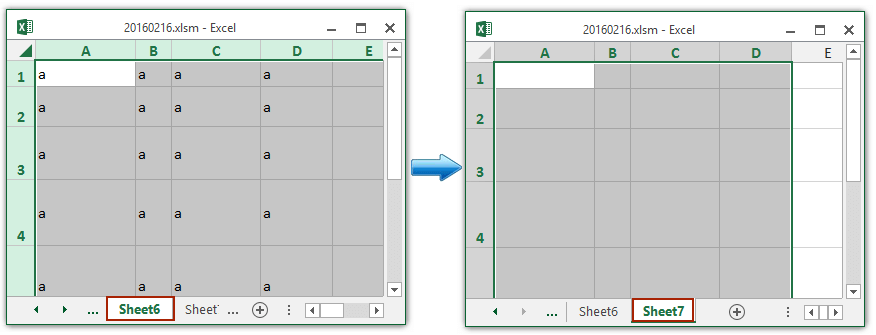
नोट: यह विधि केवल एक वर्कशीट के सभी सेल आकारों की प्रतिलिपि बना सकती है। यदि आप किसी चयन में सेल आकार की प्रतिलिपि बनाना चाहते हैं, तो कृपया अगली विधि के साथ आगे बढ़ें।
एक्सेल के लिए कुटूल के साथ सेल आकार (कॉलम की चौड़ाई और पंक्ति की ऊंचाई) को कॉपी और पेस्ट करें
यह विधि एक्सेल के लिए कुटूल पेश करेगी रेंज कॉपी करें Excel में सेल आकार (स्तंभ की चौड़ाई और पंक्ति की ऊँचाई दोनों) को एक श्रेणी से दूसरी श्रेणी में कॉपी करने की उपयोगिता।
एक्सेल के लिए कुटूल - एक्सेल के लिए 300 से अधिक आवश्यक उपकरणों से भरा हुआ। बिना किसी क्रेडिट कार्ड की आवश्यकता के पूर्ण-विशेषताओं वाले 30-दिवसीय निःशुल्क परीक्षण का आनंद लें! अभी डाउनलोड करो!
1. उस श्रेणी का चयन करें जिसके सेल आकार आप कॉपी करेंगे, और क्लिक करें कुटूल > रेंज कॉपी करें.
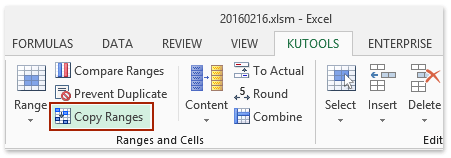
2. खुलने वाले कॉपी मल्टीपल रेंज डायलॉग बॉक्स में, कृपया अपनी आवश्यकतानुसार एक विकल्प को चेक करें स्पेशल पेस्ट करो अनुभाग, दोनों की जाँच करें पंक्ति की ऊँचाई सहित विकल्प और कॉलम चौड़ाई सहितh विकल्प पर क्लिक करें और क्लिक करें Ok बटन। स्क्रीनशॉट देखें:
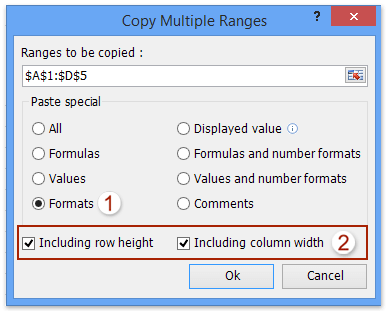
3. दूसरे कॉपी मल्टीपल रेंज डायलॉग बॉक्स में, कृपया गंतव्य रेंज के पहले सेल का चयन करें और क्लिक करें OK बटन.

अब तक सभी सेल आकारों को चयनित श्रेणी से कॉपी किया गया है, और गंतव्य श्रेणी में चिपकाया गया है। स्क्रीनशॉट देखें:

एक्सेल के लिए कुटूल - 300 से अधिक आवश्यक उपकरणों के साथ सुपरचार्ज एक्सेल। बिना किसी क्रेडिट कार्ड की आवश्यकता के पूर्ण-विशेषताओं वाले 30-दिवसीय निःशुल्क परीक्षण का आनंद लें! अब समझे
डेमो: सेल आकार (कॉलम की चौड़ाई और पंक्ति की ऊंचाई) को कॉपी और पेस्ट करें
संबंधित आलेख:
सर्वोत्तम कार्यालय उत्पादकता उपकरण
एक्सेल के लिए कुटूल के साथ अपने एक्सेल कौशल को सुपरचार्ज करें, और पहले जैसी दक्षता का अनुभव करें। एक्सेल के लिए कुटूल उत्पादकता बढ़ाने और समय बचाने के लिए 300 से अधिक उन्नत सुविधाएँ प्रदान करता है। वह सुविधा प्राप्त करने के लिए यहां क्लिक करें जिसकी आपको सबसे अधिक आवश्यकता है...

ऑफिस टैब ऑफिस में टैब्ड इंटरफ़ेस लाता है, और आपके काम को बहुत आसान बनाता है
- Word, Excel, PowerPoint में टैब्ड संपादन और रीडिंग सक्षम करें, प्रकाशक, एक्सेस, विसियो और प्रोजेक्ट।
- नई विंडो के बजाय एक ही विंडो के नए टैब में एकाधिक दस्तावेज़ खोलें और बनाएं।
- आपकी उत्पादकता 50% बढ़ जाती है, और आपके लिए हर दिन सैकड़ों माउस क्लिक कम हो जाते हैं!
