Excel में अद्वितीय मानों को कैसे संयोजित करें?
यदि मेरे पास मानों की एक लंबी सूची है जो कुछ डुप्लिकेट डेटा से भरी हुई है, तो अब, मैं केवल अद्वितीय मान ढूंढना चाहता हूं और फिर उन्हें एक ही सेल में जोड़ना चाहता हूं। मैं Excel में इस समस्या से शीघ्रता और आसानी से कैसे निपट सकता हूँ?
किसी कॉलम में अद्वितीय मान ढूंढें और उन्हें VBA कोड के साथ एक सेल में संयोजित करें
एक कॉलम में अद्वितीय मान ढूंढें और उन्हें एक्सेल के लिए कुटूल के साथ एक सेल में संयोजित करें
अद्वितीय मानों की सूची बनाएं और संबंधित मानों को वीबीए कोड के साथ जोड़ें
एक्सेल के लिए कुटूल के साथ अद्वितीय मानों को सूचीबद्ध करें और संबंधित मानों को संयोजित करें
 किसी कॉलम में अद्वितीय मान ढूंढें और उन्हें VBA कोड के साथ एक सेल में संयोजित करें
किसी कॉलम में अद्वितीय मान ढूंढें और उन्हें VBA कोड के साथ एक सेल में संयोजित करें
निम्नलिखित उपयोगकर्ता परिभाषित फ़ंक्शन किसी सूची से केवल अद्वितीय मानों को एकल कक्ष में संयोजित करने में आपकी सहायता कर सकता है, कृपया निम्नानुसार करें:
1. दबाए रखें ALT + F11 कुंजी को खोलने के लिए अनुप्रयोगों के लिए माइक्रोसॉफ्ट विज़ुअल बेसिक खिड़की.
2। क्लिक करें सम्मिलित करें > मॉड्यूल, और निम्नलिखित कोड को इसमें पेस्ट करें मॉड्यूल खिड़की।
VBA कोड: अद्वितीय मानों को एक एकल कक्ष में संयोजित करें:
Function ConcatUniq(xRg As Range, xChar As String) As String
'updateby Extendoffice
Dim xCell As Range
Dim xDic As Object
Set xDic = CreateObject("Scripting.Dictionary")
For Each xCell In xRg
xDic(xCell.Value) = Empty
Next
ConcatUniq = Join$(xDic.Keys, xChar)
Set xDic = Nothing
End Function
3. फिर अपनी वर्कशीट पर वापस जाएँ, और यह सूत्र दर्ज करें: =ConcatUniq (A1:A17,"") एक रिक्त कक्ष में जहाँ आप सम्मिलित परिणाम आउटपुट करना चाहते हैं, और दबाएँ दर्ज अद्वितीय संयोजित परिणाम प्राप्त करने की कुंजी, स्क्रीनशॉट देखें:

नोट: उपरोक्त सूत्र में, A1: A17 वह कक्ष श्रेणी है जिसे आप संयोजित करना चाहते हैं, और अल्पविराम ","वह विभाजक है जिसकी आपको संयुक्त मूल्यों को अलग करने के लिए आवश्यकता होती है, आप उन्हें अपनी आवश्यकता के अनुसार बदल सकते हैं।
 एक कॉलम में अद्वितीय मान ढूंढें और उन्हें एक्सेल के लिए कुटूल के साथ एक सेल में संयोजित करें
एक कॉलम में अद्वितीय मान ढूंढें और उन्हें एक्सेल के लिए कुटूल के साथ एक सेल में संयोजित करें
यदि आप VBA कोड से परिचित नहीं हैं, एक्सेल के लिए कुटूल यह भी आपकी मदद कर सकता है, आप इसे जोड़ सकते हैं डुप्लिकेट और अद्वितीय सेल का चयन करें और मिलाना आपके लिए आवश्यक परिणाम प्राप्त करने के लिए उपयोगिताएँ।
| एक्सेल के लिए कुटूल : 300 से अधिक उपयोगी एक्सेल ऐड-इन्स के साथ, 30 दिनों में बिना किसी सीमा के आज़माने के लिए निःशुल्क. |
स्थापित करने के बाद एक्सेल के लिए कुटूल, कृपया निम्नानुसार करें :( एक्सेल के लिए अभी नि:शुल्क कुटूल डाउनलोड करें! )
1. उन कक्षों की सूची चुनें जिनमें आप केवल अद्वितीय मानों को संयोजित करना चाहते हैं।
2। क्लिक करें कुटूल > चुनते हैं > डुप्लिकेट और अद्वितीय सेल का चयन करें, स्क्रीनशॉट देखें:

3. में डुप्लिकेट और अद्वितीय सेल का चयन करें संवाद बॉक्स में, चयन करें सभी अद्वितीय (प्रथम डुप्लिकेट सहित) के तहत विकल्प नियम अनुभाग, स्क्रीनशॉट देखें:
टिप्स: यदि आप पहले दिखने वाले डुप्लिकेट को छोड़कर अद्वितीय मानों को संयोजित करना चाहते हैं, तो जांचें केवल अद्वितीय मूल्य विकल्प.

4। तब दबायें OK बटन, और केवल अद्वितीय मानों का चयन किया गया है, और फिर दबाएँ Ctrl + सी उन्हें कॉपी करने के लिए, और दबाकर एक विशिष्ट स्थान पर चिपकाने के लिए Ctrl + V का, स्क्रीनशॉट देखें:

5. चिपकाए गए अद्वितीय कक्षों का चयन करें, और फिर क्लिक करें कुटूल > विलय और विभाजन > डेटा खोए बिना पंक्तियों, स्तंभों या कक्षों को संयोजित करें, स्क्रीनशॉट देखें:

6. में स्तंभों या पंक्तियों को संयोजित करें संवाद बॉक्स, चुनें एकल कक्ष में संयोजित करें नीचे निम्नलिखित विकल्पों के अनुसार चयनित कोशिकाओं को संयोजित करना, और फिर अपने संयुक्त डेटा के लिए एक विभाजक निर्दिष्ट करें, स्क्रीनशॉट देखें:

7। तब दबायें Ok or लागू करें बटन, निकाले गए अद्वितीय मानों को निम्न स्क्रीनशॉट में दिखाए गए अनुसार एक एकल कक्ष में संयोजित किया गया है:

एक्सेल के लिए अभी नि:शुल्क कुटूल डाउनलोड करें!
 अद्वितीय मानों की सूची बनाएं और संबंधित मानों को वीबीए कोड के साथ जोड़ें
अद्वितीय मानों की सूची बनाएं और संबंधित मानों को वीबीए कोड के साथ जोड़ें
दूसरे मामले में, आपके पास डेटा की एक श्रृंखला है जिसमें दो कॉलम शामिल हैं, और अब, आप केवल अद्वितीय मानों को सूचीबद्ध करना चाहते हैं और निम्नलिखित परिणाम प्राप्त करने के लिए दूसरे कॉलम के उनके संबंधित मानों को जोड़ना चाहते हैं, क्या आपके पास इस काम को पूरा करने का कोई अच्छा तरीका है एक्सेल में?

यहां, आप इस कार्य से निपटने के लिए निम्नलिखित VBA कोड लागू कर सकते हैं, कृपया निम्नानुसार कार्य करें:
1. दबाए रखें ALT + F11 कुंजी को खोलने के लिए अनुप्रयोगों के लिए माइक्रोसॉफ्ट विज़ुअल बेसिक खिड़की.
2। क्लिक करें सम्मिलित करें > मॉड्यूल, और निम्नलिखित कोड को इसमें पेस्ट करें मॉड्यूल खिड़की।
वीबीए कोड: अद्वितीय मानों को सूचीबद्ध करें और संबंधित डेटा को संक्षिप्त करें
Sub test()
'updateby Extendoffice
Dim xRg As Range
Dim xArr As Variant
Dim xCell As Range
Dim xTxt As String
Dim I As Long
Dim xDic As Object
On Error Resume Next
xTxt = ActiveWindow.RangeSelection.Address
Set xRg = Application.InputBox("Please select the data range", "Kutools for Excel", xTxt, , , , , 8)
Set xRg = Application.Intersect(xRg, xRg.Worksheet.UsedRange)
If xRg Is Nothing Then Exit Sub
If xRg.Areas.Count > 1 Then
MsgBox "Does not support multiple selections", , "Kutools for Excel"
Exit Sub
End If
If xRg.Columns.Count <> 2 Then
MsgBox "There must be only two columns in the selected range", , "Kutools for Excel"
Exit Sub
End If
xArr = xRg
Set xDic = CreateObject("Scripting.Dictionary")
xDic.CompareMode = 1
For I = 1 To UBound(xArr)
If Not xDic.Exists(xArr(I, 1)) Then
xDic.Item(xArr(I, 1)) = xDic.Count + 1
xArr(xDic.Count, 1) = xArr(I, 1)
xArr(xDic.Count, 2) = xArr(I, 2)
Else
xArr(xDic.Item(xArr(I, 1)), 2) = xArr(xDic.Item(xArr(I, 1)), 2) & "," & xArr(I, 2)
End If
Next
Sheets.Add.Cells(1).Resize(xDic.Count, 2).Value = xArr
End Sub
3। फिर दबायें F5 इस कोड को चलाने के लिए कुंजी, और एक प्रॉम्प्ट बॉक्स आपको यह याद दिलाने के लिए पॉप आउट होता है कि आप उस डेटा रेंज का चयन करें जिसे आप अद्वितीय मानों के आधार पर संयोजित करना चाहते हैं, स्क्रीनशॉट देखें:

4। क्लिक करें OK, अद्वितीय मान निकाले गए हैं और दूसरे कॉलम में उनके संबंधित मानों को एक नई वर्कशीट में एक साथ जोड़ दिया गया है।
नोट: उपरोक्त कोड में, आप लाल अल्पविराम को बदल सकते हैं xArr(xDic.Item(xArr(I, 1)), 2) = xArr(xDic.Item(xArr(I, 1)), 2) & "," और xArr(I, 2) इस स्क्रिप्ट में किसी भी अन्य सीमांकक के लिए जिसे आप संयुक्त डेटा को अलग करना चाहते हैं।
 एक्सेल के लिए कुटूल के साथ अद्वितीय मानों को सूचीबद्ध करें और संबंधित मानों को संयोजित करें
एक्सेल के लिए कुटूल के साथ अद्वितीय मानों को सूचीबद्ध करें और संबंधित मानों को संयोजित करें
यदि आपके पास एक्सेल के लिए कुटूल, के साथ अपने उन्नत संयोजन पंक्तियाँ सुविधा, आप बिना किसी कोड के इस समस्या को जल्दी और आसानी से हल कर सकते हैं।
स्थापित करने के बाद एक्सेल के लिए कुटूल, कृपया निम्नानुसार करें :( एक्सेल के लिए अभी नि:शुल्क कुटूल डाउनलोड करें! )
1. यदि आप मूल डेटा रखना चाहते हैं तो सबसे पहले, आपको अपने मूल डेटा की एक प्रतिलिपि बनानी चाहिए। और फिर उस डेटा श्रेणी का चयन करें जिसे आप अद्वितीय मानों के आधार पर संयोजित करना चाहते हैं।
2। तब दबायें कुटूल > विलय और विभाजन > उन्नत संयोजन पंक्तियाँ, स्क्रीनशॉट देखें:
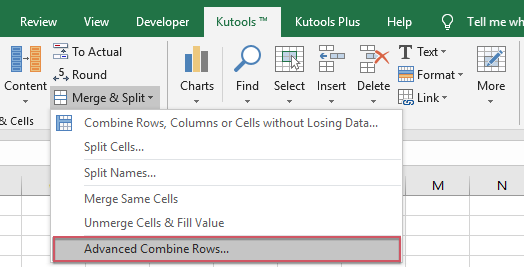
3. में उन्नत संयोजन पंक्तियाँ संवाद बॉक्स में, उस कॉलम नाम पर क्लिक करें जिसे आप केवल अद्वितीय मान सूचीबद्ध करना चाहते हैं, और क्लिक करें प्राथमिक कुंजी, स्क्रीनशॉट देखें:

4. फिर किसी अन्य कॉलम नाम पर क्लिक करें जिसे आप जोड़ना चाहते हैं, और क्लिक करें मिलाना, और अपने संयुक्त डेटा को अलग करने के लिए एक सीमांकक चुनें, स्क्रीनशॉट देखें:

5। और फिर क्लिक करें Ok बटन, मानों को दूसरे कॉलम के अद्वितीय मानों के आधार पर संयोजित किया गया है जैसा कि निम्नलिखित स्क्रीनशॉट में दिखाया गया है:

एक्सेल के लिए अभी नि:शुल्क कुटूल डाउनलोड करें!
सर्वोत्तम कार्यालय उत्पादकता उपकरण
एक्सेल के लिए कुटूल के साथ अपने एक्सेल कौशल को सुपरचार्ज करें, और पहले जैसी दक्षता का अनुभव करें। एक्सेल के लिए कुटूल उत्पादकता बढ़ाने और समय बचाने के लिए 300 से अधिक उन्नत सुविधाएँ प्रदान करता है। वह सुविधा प्राप्त करने के लिए यहां क्लिक करें जिसकी आपको सबसे अधिक आवश्यकता है...

ऑफिस टैब ऑफिस में टैब्ड इंटरफ़ेस लाता है, और आपके काम को बहुत आसान बनाता है
- Word, Excel, PowerPoint में टैब्ड संपादन और रीडिंग सक्षम करें, प्रकाशक, एक्सेस, विसियो और प्रोजेक्ट।
- नई विंडो के बजाय एक ही विंडो के नए टैब में एकाधिक दस्तावेज़ खोलें और बनाएं।
- आपकी उत्पादकता 50% बढ़ जाती है, और आपके लिए हर दिन सैकड़ों माउस क्लिक कम हो जाते हैं!
