Excel में हटाई गई वर्कशीट को पूर्ववत/पुनर्स्थापित कैसे करें?
उदाहरण के लिए, आपने सक्रिय कार्यपुस्तिका में गलती से एक कार्यपत्रक हटा दिया है, और अब आप हटाए गए कार्यपत्रक को पूर्ववत/पुनर्स्थापित करना चाहते हैं और अन्य कार्यपत्रकों में किए गए सभी परिवर्तनों को रखना चाहते हैं, तो आप इसे कैसे ठीक कर सकते हैं? यह लेख आपके लिए कुछ समाधान लेकर आया है:
- वर्तमान कार्यपुस्तिका को सहेजने से पहले हटाए गए कार्यपत्रक को पूर्ववत/पुनर्स्थापित करें
- वर्तमान कार्यपुस्तिका को सहेजने से पहले/बाद में हटाए गए कार्यपत्रक को पूर्ववत/पुनर्स्थापित करें
वर्तमान कार्यपुस्तिका को सहेजने से पहले हटाए गए कार्यपत्रक को पूर्ववत/पुनर्स्थापित करें
यह विधि वर्तमान कार्यपुस्तिका को सहेजने से पहले हटाए गए कार्यपत्रक को पुनर्स्थापित करने के लिए एक विधि प्रस्तुत करेगी और आपके द्वारा Office टैब की सहायता से अन्य कार्यपत्रकों में किए गए सभी परिवर्तन बने रहेंगे।
कार्यालय टैब - Word/Excel/PowerPoint में दस्तावेज़ों की टैब्ड ब्राउज़िंग, संपादन और प्रबंधन। निःशुल्क परीक्षण के लिए क्लिक करें
1. इस कार्यपुस्तिका के टैब पर राइट क्लिक करके और चयन करके वह फ़ोल्डर खोलें जिसमें वर्तमान कार्यपुस्तिका है ओपन फ़ोल्डर राइट-क्लिक मेनू से।

2. एक्सेल पर वापस जाएं और क्लिक करें पट्टिका (या कार्यालय बटन)> इस रूप में सहेजें. और फिर खुले हुए इस रूप में सहेजें संवाद बॉक्स में, कृपया उस फ़ोल्डर को निर्दिष्ट करें जिसमें वर्तमान कार्यपुस्तिका है, इस कार्यपुस्तिका के लिए एक नया नाम टाइप करें फ़ाइल नाम बॉक्स, और क्लिक करें सहेजें बटन.

3. चरण 1 में हमारे द्वारा खोले गए फ़ोल्डर पर जाएं, मूल कार्यपुस्तिका ढूंढें और उसे खोलें।
4. मूल कार्यपुस्तिका में हटाए गए कार्यपत्रक का पता लगाएं, शीट टैब बार में इस कार्यपत्रक पर राइट क्लिक करें और फिर चयन करें ले जाएं या कॉपी करें राइट-क्लिक मेनू से. स्क्रीनशॉट देखें:
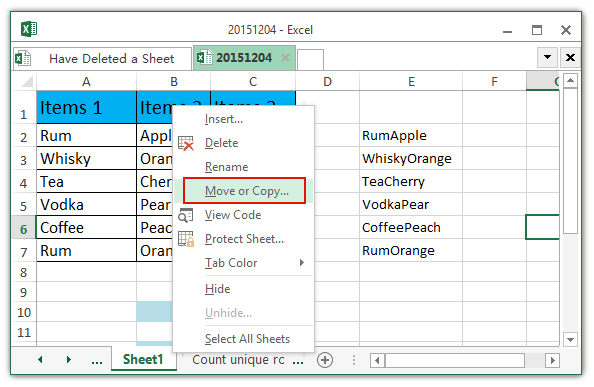
5. आरंभिक मूव या कॉपी संवाद बॉक्स में, कृपया:

(1) चरण 2 में हमारे द्वारा सहेजी गई नई कार्यपुस्तिका का चयन करें बुक करने के लिए ड्रॉप डाउन सूची;
(2) एक वर्कशीट निर्दिष्ट करें जिसमें आप हटाए गए वर्कशीट को पहले रखेंगे;
(3) जाँच करें एक कॉपी बनाएं विकल्प और क्लिक करें OK बटन.
6. अब हटाई गई वर्कशीट को नई वर्कबुक में पुनर्स्थापित कर दिया गया है। कृपया मूल कार्यपुस्तिका बंद करें.
7. और अब हम नई कार्यपुस्तिका का नाम उसके मूल नाम पर बदल देंगे।
(1) इस नई कार्यपुस्तिका के टैब पर राइट क्लिक करें और चयन करें नाम बदलें राइट-क्लिक मेनू से. स्क्रीनशॉट देखें:
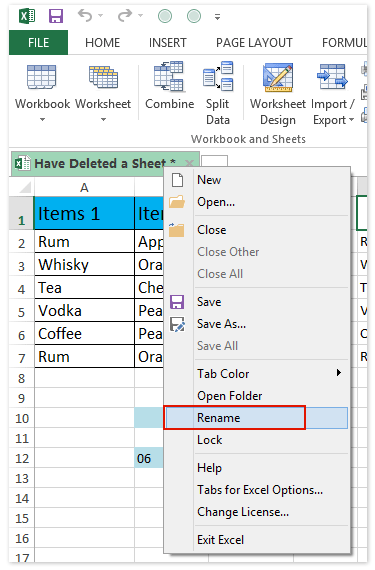
(2) खुलने वाले ऑफिस टैब संवाद बॉक्स में, कृपया मूल कार्यपुस्तिका का नाम टाइप करें, और क्लिक करें OK बटन.

(3) फिर एक डायलॉग बॉक्स खुलेगा और आपको चेतावनी देगा कि यह कार्यपुस्तिका नाम पहले से मौजूद है। बस क्लिक करें हाँ बटन.

अब तक हमने हटाए गए वर्कशीट को वर्कबुक में पुनर्स्थापित कर दिया है, और आपके द्वारा अन्य वर्कशीट में किए गए सभी परिवर्तनों को रखा है।
डेमो: वर्तमान कार्यपुस्तिका को सहेजने से पहले हटाए गए कार्यपत्रक को पूर्ववत/पुनर्स्थापित करें
टिप: इस वीडियो में कार्यपुस्तिका टैब बार द्वारा जोड़ा जाता है कार्यालय टैब. यदि आपको इसकी आवश्यकता है, तो कृपया क्लिक करें यहाँ उत्पन्न करें बिना किसी सीमा के 30-दिन का निःशुल्क परीक्षण प्राप्त करने के लिए!
वर्तमान कार्यपुस्तिका को सहेजने से पहले/बाद में हटाए गए कार्यपत्रक को पूर्ववत/पुनर्स्थापित करें
यदि आपके पास एक्सेल के लिए कुटूल स्थापित है, तो आप इसे लागू कर सकते हैं ट्रैक स्नैप एक क्लिक के साथ वर्तमान कार्यपुस्तिका का अस्थायी रूप से बैकअप लेने की उपयोगिता, ताकि एक्सेल उपयोगकर्ता आसानी से बैकअप प्रतियों को पुनर्स्थापित कर सकें।
एक्सेल के लिए कुटूल - 300 से अधिक आवश्यक उपकरणों के साथ सुपरचार्ज एक्सेल। बिना किसी क्रेडिट कार्ड की आवश्यकता के पूर्ण-विशेषताओं वाले 30-दिवसीय निःशुल्क परीक्षण का आनंद लें! अब समझे
1. एक्सेल में अपने ऑपरेशन से पहले, क्लिक करके एक स्नैपशॉट लें कुटूल > स्नैप > ट्रैक स्नैप. स्क्रीनशॉट देखें:
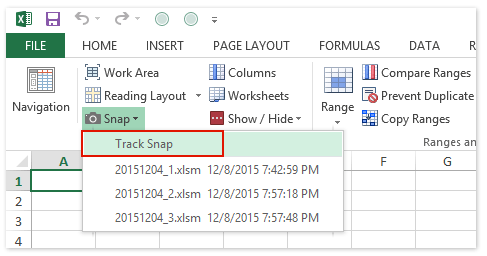
नोट: आप इसके द्वारा अनेक अस्थायी स्नैपशॉट बना सकते हैं ट्रैक स्नैप उपयोगिता। इन स्नैपशॉट को बैकअप समय के अनुसार क्रमबद्ध किया जाता है, और आपके द्वारा वर्तमान कार्यपुस्तिका को बंद करने के बाद ये सभी हटा दिए जाएंगे।
2. और अब एक्सेल संवाद बॉक्स के लिए खुलने वाले कुटूल में, कृपया स्नैपशॉट के लिए एक नाम टाइप करें, और क्लिक करें Ok बटन.

3. मान लीजिए कि आपने गलतियों से वर्कशीट हटा दी है या अन्य ऑपरेशन किए हैं, तो आप क्लिक करके पुनर्स्थापित कर सकते हैं कुटूल > स्नैप और फिर ड्रॉप डाउन सूची से एक स्नैपशॉट का चयन करें।
4. एक संवाद बॉक्स आपसे पुनर्स्थापना की पुष्टि मांगेगा। क्लिक करें हाँ आगे बढ़ने के लिए बटन.
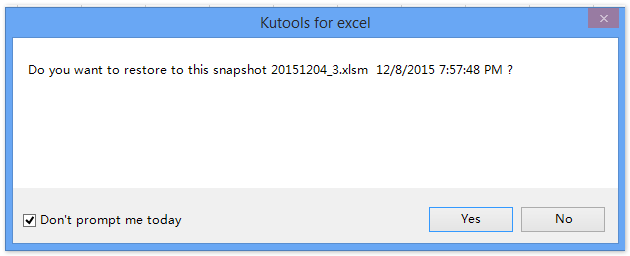
नोट: यदि आप जांचते हैं आज मुझे संकेत मत दो विकल्प, जब आप इस उपयोगिता को पुनः लागू करेंगे तो यह संवाद बॉक्स आज पॉप आउट नहीं होगा। फिर वर्तमान कार्यपुस्तिका को निर्दिष्ट स्नैपशॉट पर पुनर्स्थापित किया जाता है। हमारे मामले में, हटाई गई वर्कशीट पुनर्स्थापित हो जाती हैं। स्क्रीनशॉट देखें:
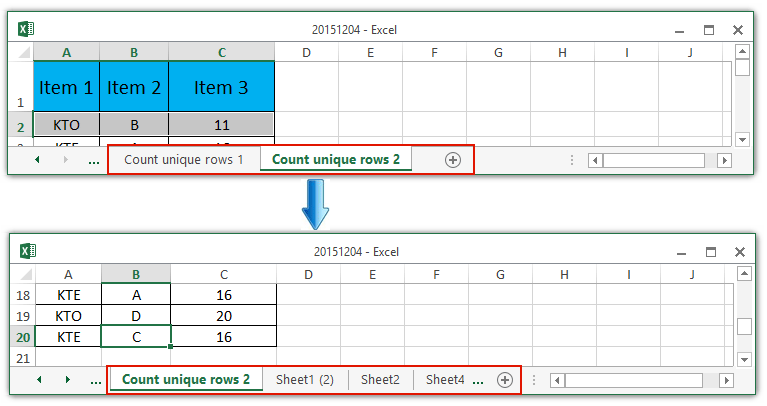
डेमो: वर्तमान कार्यपुस्तिका को सहेजने से पहले/बाद में हटाए गए कार्यपत्रक को पूर्ववत/पुनर्स्थापित करें
सर्वोत्तम कार्यालय उत्पादकता उपकरण
एक्सेल के लिए कुटूल के साथ अपने एक्सेल कौशल को सुपरचार्ज करें, और पहले जैसी दक्षता का अनुभव करें। एक्सेल के लिए कुटूल उत्पादकता बढ़ाने और समय बचाने के लिए 300 से अधिक उन्नत सुविधाएँ प्रदान करता है। वह सुविधा प्राप्त करने के लिए यहां क्लिक करें जिसकी आपको सबसे अधिक आवश्यकता है...

ऑफिस टैब ऑफिस में टैब्ड इंटरफ़ेस लाता है, और आपके काम को बहुत आसान बनाता है
- Word, Excel, PowerPoint में टैब्ड संपादन और रीडिंग सक्षम करें, प्रकाशक, एक्सेस, विसियो और प्रोजेक्ट।
- नई विंडो के बजाय एक ही विंडो के नए टैब में एकाधिक दस्तावेज़ खोलें और बनाएं।
- आपकी उत्पादकता 50% बढ़ जाती है, और आपके लिए हर दिन सैकड़ों माउस क्लिक कम हो जाते हैं!
