एक्सेल में वर्कशीट में सेल को मिरर/लिंक कैसे करें?
सामान्यतः हम सूत्र लागू कर सकते हैं =शीट1!ए1 शीट1 के सेल A1 में सेल सामग्री को अन्य वर्कशीट में मिरर करने के लिए। लेकिन यह आलेख एक्सेल में वर्कशीट में मिरर को बैचने या सेल/रेंज को लिंक करने के लिए बहुत आसान और अधिक सुविधाजनक तरीके प्रदान करता है।
- Microsoft क्वेरी सुविधा के साथ कार्यपत्रकों में कक्षों को मिरर/लिंक करें
- एक्सेल के लिए कुटूल के साथ कई वर्कशीट में एक ही सेल को मिरर करें
- एक्सेल के लिए कुटूल के साथ कई वर्कशीट में कई रेंज को मिरर करें
Microsoft क्वेरी सुविधा के साथ कार्यपत्रकों में कक्षों को मिरर/लिंक करें
यह विधि आपको Excel में Microsoft क्वेरी सुविधा के साथ किसी अन्य कार्यपुस्तिका की मिररिंग तालिका के माध्यम से ले जाएगी।
1। क्लिक करें जानकारी > अन्य स्रोतों से > Microsoft क्वेरी से. स्क्रीनशॉट देखें:
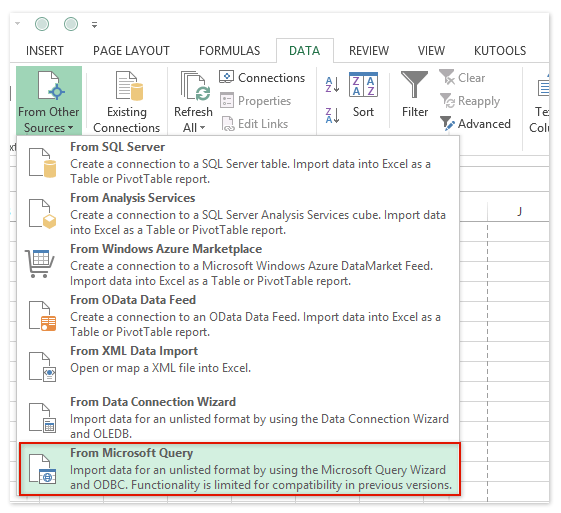
2. डेटा स्रोत चुनें संवाद बॉक्स में, का चयन करें एक्सेल फ़ाइलें* बाएँ बॉक्स में, और क्लिक करें OK बटन.

3. कार्यपुस्तिका का चयन करें संवाद बॉक्स में, कृपया:
(1) उस ड्राइव का चयन करें जिसमें वह कार्यपुस्तिका है जिसमें से आप डेटा मिरर करेंगे ड्राइव ड्रॉप डाउन सूची;
(2) उस फ़ोल्डर को खोलने के लिए डबल क्लिक करें जिसमें वह कार्यपुस्तिका है जिसे आप उसमें से मिरर करेंगे निर्देशिकाएँ डिब्बा;
(3) कार्यपुस्तिका को हाइलाइट करने के लिए क्लिक करें डेटाबेस का नाम डिब्बा।
(4) क्लिक करें OK बटन.

4. नीचे दिखाए गए स्क्रीनशॉट के अनुसार एक चेतावनी संवाद बॉक्स सामने आएगा। क्लिक करें OK आगे बढ़ने के लिए बटन.

5. अब क्वेरी विज़ार्ड खुलता है। क्लिक करें ऑप्शंस तालिका विकल्प बटन खोलने के लिए बटन, और फिर जाँच करें सिस्टम टेबल्स विकल्प, और क्लिक करें OK बटन। स्क्रीनशॉट देखें:

6. अब आप क्वेरी विज़ार्ड पर लौटें और वर्कशीट बाएं बॉक्स में सूचीबद्ध हैं। कृपया उस वर्कशीट का विस्तार करें जिसमें से आप बाएं बॉक्स में डेटा मिरर करेंगे, उसके बाद उस कॉलम पर क्लिक करें जिसे आप मिरर करेंगे और फिर क्लिक करें इसे दाईं ओर जोड़ने के लिए बटन आपकी क्वेरी में कॉलम डिब्बा। स्क्रीनशॉट देखें:
इसे दाईं ओर जोड़ने के लिए बटन आपकी क्वेरी में कॉलम डिब्बा। स्क्रीनशॉट देखें:

नोट: आप एक निर्दिष्ट वर्कशीट से एकाधिक कॉलम को मिरर/जोड़ सकते हैं आपकी क्वेरी में कॉलम बॉक्स, और निम्न चरणों को जारी रखें।
7. क्लिक करें अगला डेटा आयात संवाद बॉक्स बाहर आने तक बार-बार बटन दबाएँ। डेटा आयात करें संवाद बॉक्स में, कृपया जांचें तालिका विकल्प, अगला गंतव्य सीमा निर्दिष्ट करें जहां आप मिरर डेटा रखेंगे, और क्लिक करें OK बटन। स्क्रीनशॉट देखें:

और अब निर्दिष्ट कार्यपुस्तिका से निर्दिष्ट कॉलम प्रतिबिंबित होते हैं और वर्तमान कार्यपुस्तिका में लिंक हो जाते हैं।
नोट: जब आप सेल मान बदलते हैं, मूल कार्यपुस्तिका में पंक्तियाँ जोड़ते/हटाते हैं, तो गंतव्य सीमा में प्रतिबिंबित डेटा क्लिक करने के बाद स्वचालित रूप से बदल जाएगा जानकारी > सभी को रीफ्रेश करें.
आसानी से एकाधिक वर्कशीट/वर्कबुक को एक वर्कशीट/वर्कबुक में संयोजित करें
विभिन्न कार्यपुस्तिकाओं से दर्जनों शीटों को एक शीट में संयोजित करना कठिन हो सकता है। लेकिन एक्सेल के लिए कुटूल्स के साथ संयोजित करें (कार्यपत्रक और कार्यपुस्तिकाएँ) उपयोगिता, आप इसे कुछ ही क्लिक से पूरा कर सकते हैं!

एक्सेल के लिए कुटूल - 300 से अधिक आवश्यक उपकरणों के साथ सुपरचार्ज एक्सेल। बिना किसी क्रेडिट कार्ड की आवश्यकता के पूर्ण-विशेषताओं वाले 30-दिवसीय निःशुल्क परीक्षण का आनंद लें! अब समझे
एक्सेल के लिए कुटूल के साथ कई वर्कशीट में एक ही सेल को मिरर करें
यह विधि एक्सेल के लिए कुटूल पेश करेगी वर्कशीट को गतिशील रूप से देखें एक्सेल में एक नई वर्कशीट में कई वर्कशीट में एक ही सेल को बैच मिरर करने की उपयोगिता।
एक्सेल के लिए कुटूल - 300 से अधिक आवश्यक उपकरणों के साथ सुपरचार्ज एक्सेल। बिना किसी क्रेडिट कार्ड की आवश्यकता के पूर्ण-विशेषताओं वाले 30-दिवसीय निःशुल्क परीक्षण का आनंद लें! अब समझे
1. पर क्लिक करके एक नई वर्कशीट बनाएं नया बटन ![]() or
or ![]() शीट टैब बार में.
शीट टैब बार में.
2. नई वर्कशीट में उस सेल का चयन करें जिसका सेल कंटेंट आप अन्य वर्कशीट से कॉपी करेंगे और क्लिक करें कुटूल > अधिक (में सूत्र समूह) > गतिशील रूप से वर्कशीट का संदर्भ लें. स्क्रीनशॉट देखें:

3. आरंभिक कार्यपुस्तिका संदर्भ भरें संवाद बॉक्स में, कृपया:
(३) चुनें सेल दर सेल वर्टिकल भरें से ऑर्डर भरें ड्रॉप डाउन सूची;
(2) में कार्यपत्रक सूची अनुभाग, उस कार्यपत्रक की जांच करें जहां से आप सेल सामग्री को प्रतिबिंबित करेंगे;
(3) क्लिक करें रेंज भरें बटन और समापन क्रमिक रूप से बटन.

और फिर आप देखेंगे कि सभी निर्दिष्ट वर्कशीट से समान सेल नई वर्कशीट में प्रतिबिंबित हो गए हैं। ऊपर स्क्रीनशॉट देखें:
एक्सेल के लिए कुटूल - 300 से अधिक आवश्यक उपकरणों के साथ सुपरचार्ज एक्सेल। बिना किसी क्रेडिट कार्ड की आवश्यकता के पूर्ण-विशेषताओं वाले 30-दिवसीय निःशुल्क परीक्षण का आनंद लें! अब समझे
एक्सेल के लिए कुटूल के साथ कई वर्कशीट में कई रेंज को मिरर करें
यह विधि एक्सेल के लिए कुटूल पेश करेगी एकाधिक चयन विज़ार्ड प्रिंट करें एक नई वर्कशीट में चित्र के रूप में कई वर्कशीट से कई श्रेणियों को प्रतिबिंबित करने की उपयोगिता।
एक्सेल के लिए कुटूल - 300 से अधिक आवश्यक उपकरणों के साथ सुपरचार्ज एक्सेल। बिना किसी क्रेडिट कार्ड की आवश्यकता के पूर्ण-विशेषताओं वाले 30-दिवसीय निःशुल्क परीक्षण का आनंद लें! अब समझे
1। क्लिक करें उद्यम > मुद्रण > एकाधिक चयन विज़ार्ड प्रिंट करें. स्क्रीनशॉट देखें:

2. आरंभिक प्रिंट एकाधिक चयन विज़ार्ड में, क्लिक करें बटन ![]() बार-बार श्रेणियाँ जोड़ने के लिए, और फिर क्लिक करें अंत बटन। स्क्रीनशॉट देखें:
बार-बार श्रेणियाँ जोड़ने के लिए, और फिर क्लिक करें अंत बटन। स्क्रीनशॉट देखें:

और फिर आप देखेंगे कि एकाधिक वर्कशीट से सभी निर्दिष्ट श्रेणियाँ एक नई वर्कशीट में चित्रों के रूप में प्रतिबिंबित होती हैं।
एक्सेल के लिए कुटूल - 300 से अधिक आवश्यक उपकरणों के साथ सुपरचार्ज एक्सेल। बिना किसी क्रेडिट कार्ड की आवश्यकता के पूर्ण-विशेषताओं वाले 30-दिवसीय निःशुल्क परीक्षण का आनंद लें! अब समझे

डेमो: एक्सेल में वर्कशीट में मिरर/लिंक सेल या रेंज
संबंधित आलेख:
Excel में कार्यपत्रकों में नामित श्रेणी को परिभाषित करें
Excel में एकाधिक कार्यपत्रकों में/से चार्ट बनाएं
सर्वोत्तम कार्यालय उत्पादकता उपकरण
एक्सेल के लिए कुटूल के साथ अपने एक्सेल कौशल को सुपरचार्ज करें, और पहले जैसी दक्षता का अनुभव करें। एक्सेल के लिए कुटूल उत्पादकता बढ़ाने और समय बचाने के लिए 300 से अधिक उन्नत सुविधाएँ प्रदान करता है। वह सुविधा प्राप्त करने के लिए यहां क्लिक करें जिसकी आपको सबसे अधिक आवश्यकता है...

ऑफिस टैब ऑफिस में टैब्ड इंटरफ़ेस लाता है, और आपके काम को बहुत आसान बनाता है
- Word, Excel, PowerPoint में टैब्ड संपादन और रीडिंग सक्षम करें, प्रकाशक, एक्सेस, विसियो और प्रोजेक्ट।
- नई विंडो के बजाय एक ही विंडो के नए टैब में एकाधिक दस्तावेज़ खोलें और बनाएं।
- आपकी उत्पादकता 50% बढ़ जाती है, और आपके लिए हर दिन सैकड़ों माउस क्लिक कम हो जाते हैं!
