Excel में उद्धरण चिह्नों को जोड़ने/शामिल करने के साथ श्रेणी को कैसे संयोजित करें?
यह आलेख एक्सेल में सेल सामग्री के आसपास उद्धरण चिह्नों को जोड़ने या शामिल करने के साथ श्रेणी को संयोजित करने के लिए कुछ तरीकों को एकत्रित करता है।
सूत्र के अनुसार उद्धरण चिह्न जोड़कर श्रेणी को संयोजित करें
Excel के लिए Kutools की टेक्स्ट उपयोगिता जोड़ें द्वारा उद्धरण चिह्नों को जोड़ने के साथ श्रेणी को संयोजित करें
Excel के लिए Kutools की कम्बाइन उपयोगिता द्वारा उद्धरण चिह्न जोड़ने के साथ श्रेणी को संयोजित करें
बैच एक्सेल में डेटा और दिनांक/संख्या प्रारूप को खोए बिना कई कोशिकाओं/पंक्तियों/स्तंभों को जोड़ता है
आम तौर पर एक्सेल में मर्ज सुविधा के साथ कोशिकाओं को मर्ज करते समय, यह पहली सेल सामग्री को छोड़कर सभी सेल सामग्री को हटा देगा। हालाँकि, एक्सेल के लिए कुटूल के साथ संयोजन (पंक्तियाँ एवं स्तंभ) उपयोगिता, आप डेटा खोए बिना आसानी से कई कोशिकाओं/पंक्तियों/स्तंभों को बैच में संयोजित कर सकते हैं। इसके अलावा, यह उपयोगिता संयोजन परिणामों में शेष मूल दिनांक प्रारूप और संख्या प्रारूपों का भी समर्थन करती है।
 सूत्र के अनुसार उद्धरण चिह्न जोड़कर श्रेणी को संयोजित करें
सूत्र के अनुसार उद्धरण चिह्न जोड़कर श्रेणी को संयोजित करें
यह विधि सबसे आम तरीका पेश करेगी - Excel में उद्धरण चिह्न जोड़कर किसी श्रेणी को संयोजित करने के लिए CONCATENATE फ़ंक्शन।
1. उस रिक्त कक्ष का चयन करें जिसमें आप संयोजन परिणाम डालेंगे, और सूत्र दर्ज करें =CONCATENATE(CHAR(34),A2,CHAR(34)," ", CHAR(34),B2,CHAR(34)," ",CHAR(34),C2,CHAR(34)," ",CHAR(34),D2,CHAR(34)) इसमें, और दबाएँ दर्ज कुंजी।

2. कॉन्सटेनेशन परिणाम सेल का चयन करते रहें, और इसके ऑटोफिल हैंडल को अपनी आवश्यकता के अनुसार सीमा तक खींचें।
और फिर आप देखेंगे कि प्रत्येक पंक्ति को संक्षिप्त कर दिया गया है और प्रत्येक सेल की सामग्री को उद्धरण चिह्नों से घेर दिया गया है। स्क्रीनशॉट देखें:

नोट: उपरोक्त सूत्र में, A2, B2, C2, और D2 वे कोशिकाएं हैं जिन्हें आप संयोजित करेंगे, चार(34) का अर्थ उद्धरण चिह्न है। यदि आपको उद्धरण चिह्न जोड़कर अधिक सेल्स (जैसे सेल E2) को संयोजित करने की आवश्यकता है, तो आप जोड़ सकते हैं ," ", CHAR(34),E2,CHAR(34) अंतिम दाएँ कोष्ठक से पहले, जैसे =CONCATENATE(CHAR(34),A2,CHAR(34)," ", CHAR(34),B2,CHAR(34)," ",CHAR(34),C2,CHAR(34)," ",CHAR(34),D2,CHAR(34)," ", CHAR(34),E2,CHAR(34)).
 Excel के लिए Kutools की टेक्स्ट उपयोगिता जोड़ें द्वारा उद्धरण चिह्नों को जोड़ने के साथ श्रेणी को संयोजित करें
Excel के लिए Kutools की टेक्स्ट उपयोगिता जोड़ें द्वारा उद्धरण चिह्नों को जोड़ने के साथ श्रेणी को संयोजित करें
उपरोक्त सूत्र में बार-बार CHAR(34) जोड़ने से आप भ्रमित हो सकते हैं। यह विधि एक्सेल के लिए कुटूल पेश करेगी पाठ जोड़ें प्रत्येक कोशिका की सामग्री को जोड़ने से पहले उसे संलग्न करने के लिए उद्धरण चिह्न जोड़ने की उपयोगिता, और फिर इन कोशिकाओं को सूत्र द्वारा संयोजित करना।
एक्सेल के लिए कुटूल - एक्सेल के लिए 300 से अधिक आवश्यक उपकरणों से भरा हुआ। बिना किसी क्रेडिट कार्ड की आवश्यकता के पूर्ण-विशेषताओं वाले 30-दिवसीय निःशुल्क परीक्षण का आनंद लें! अभी डाउनलोड करो!
1. उन कक्षों का चयन करें जिन्हें आप संयोजित करेंगे, और क्लिक करें कुटूल > टेक्स्ट > पाठ जोड़ें. स्क्रीनशॉट देखें:

2. आरंभिक पाठ जोड़ें संवाद बॉक्स में, कृपया निम्नानुसार कार्य करें:
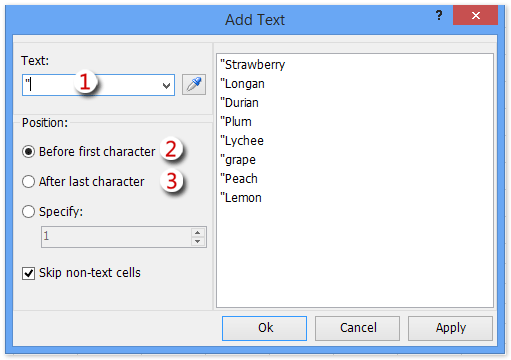
(1) इसमें उद्धरण चिह्न '' टाइप करें टेक्स्ट डिब्बा;
(2) जाँच करें पहले किरदार से पहले विकल्प, और क्लिक करें लागू करें बटन;
(3) जाँच करें आखिरी किरदार के बाद विकल्प, और क्लिक करें Ok बटन.
नोट: गैर-पाठ कक्ष छोड़ें विकल्प गैर-पाठ कक्षों, जैसे दिनांक कक्ष, संख्या कक्ष, सूत्र कक्ष आदि में उद्धरण चिह्न जोड़ने से रोकेगा।
एक्सेल के लिए कुटूल - 300 से अधिक आवश्यक उपकरणों के साथ सुपरचार्ज एक्सेल। बिना किसी क्रेडिट कार्ड की आवश्यकता के पूर्ण-विशेषताओं वाले 30-दिवसीय निःशुल्क परीक्षण का आनंद लें! अब समझे
और फिर आप देखेंगे कि प्रत्येक सेल की सामग्री उद्धरण चिह्नों से घिरी हुई है। स्क्रीनशॉट देखें:

3. एक रिक्त कक्ष का चयन करें जिसमें आप संयोजन परिणाम डालेंगे, सूत्र टाइप करें =CONCATENETATE(A2:H2&" ")का चयन करें A2:H2&" " सूत्र में और दबाएँ F9 सेल सामग्री के साथ सेल संदर्भों को बदलने की कुंजी, इसके बाद घुंघराले ब्रेसिज़ हटा दें { और } सूत्र से, और अंत में दबाएँ दर्ज चाबी। स्क्रीनशॉट देखें:

डेमो: टेक्स्ट जोड़ें उपयोगिता द्वारा उद्धरण चिह्न जोड़ने के साथ संयोजन करें
 Excel के लिए Kutools की कम्बाइन उपयोगिता द्वारा उद्धरण चिह्न जोड़ने के साथ श्रेणी को संयोजित करें
Excel के लिए Kutools की कम्बाइन उपयोगिता द्वारा उद्धरण चिह्न जोड़ने के साथ श्रेणी को संयोजित करें
यह विधि एक्सेल के लिए कुटूल पेश करेगी मिलाना Excel में उद्धरण चिह्न जोड़कर किसी श्रेणी को शीघ्रता से संयोजित करने की उपयोगिता।
एक्सेल के लिए कुटूल - एक्सेल के लिए 300 से अधिक आवश्यक उपकरणों से भरा हुआ। बिना किसी क्रेडिट कार्ड की आवश्यकता के पूर्ण-विशेषताओं वाले 30-दिवसीय निःशुल्क परीक्षण का आनंद लें! अभी डाउनलोड करो!
1. वह सीमा चुनें जिसे आप संयोजित करेंगे, और क्लिक करें कुटूल > मिलाना.
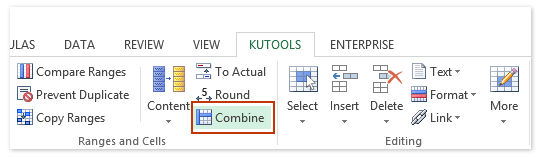
2. आरंभिक संयोजन कॉलम या पंक्तियाँ संवाद बॉक्स में, कृपया निम्नानुसार कार्य करें:

(1) में एक संयोजन विकल्प निर्दिष्ट करें निम्नलिखित विकल्पों के अनुसार चयनित कोशिकाओं को संयोजित करना अनुभाग। हमारे मामले में हम जाँच करते हैं स्तंभों को संयोजित करें विकल्प;
(2) में एक विभाजक निर्दिष्ट करें अनुभाग, जांचें अन्य विभाजक विकल्प, और निम्नलिखित बॉक्स में " " टाइप करें;
(3) उस सेल को निर्दिष्ट करें जिसमें आप संयोजन परिणाम डालेंगे परिणामों को यहां रखें ड्रॉप डाउन सूची;
(4) में ऑप्शंस अनुभाग, अपनी आवश्यकता के आधार पर विकल्पों में से एक की जाँच करें। हमारे मामले में, हम जाँच करते हैं संयुक्त कक्षों की सामग्री हटाएँ विकल्प.
(5) क्लिक करें Ok बटन.
नोट: स्वरूपित मानों का उपयोग करें संयोजन के बाद विकल्प कोई भी दिनांक प्रारूप और संख्या प्रारूप, जैसे मुद्रा, प्रतिशत, दशमलव स्थान इत्यादि रहेगा।
एक्सेल के लिए कुटूल - 300 से अधिक आवश्यक उपकरणों के साथ सुपरचार्ज एक्सेल। बिना किसी क्रेडिट कार्ड की आवश्यकता के पूर्ण-विशेषताओं वाले 30-दिवसीय निःशुल्क परीक्षण का आनंद लें! अब समझे
और फिर आप देखेंगे कि प्रत्येक पंक्ति को संक्षिप्त कर दिया गया है और प्रत्येक सेल की सामग्री को उद्धरण चिह्नों से घेर दिया गया है। हालाँकि, प्रथम सेल सामग्री के लिए बाएँ घुंघराले ब्रेस और अंतिम सेल सामग्री के लिए दाएँ घुंघराले ब्रेस को नहीं जोड़ा गया है। स्क्रीनशॉट देखें:

3. संयोजन परिणाम का चयन करते रहें और क्लिक करें कुटूल > टेक्स्ट > पाठ जोड़ें टेक्स्ट जोड़ें संवाद बॉक्स खोलने के लिए, और फिर निम्नानुसार कार्य करें:

(1) इसमें उद्धरण चिह्न '' टाइप करें टेक्स्ट डिब्बा;
(2) जाँच करें पहले किरदार से पहले विकल्प, और क्लिक करें लागू करें बटन;
(3) जाँच करें आखिरी किरदार के बाद विकल्प, और क्लिक करें Ok बटन.
और फिर आप देखेंगे कि खोए हुए उद्धरण चिह्न संयोजन परिणामों में जोड़ दिए गए हैं जैसा कि नीचे स्क्रीनशॉट में दिखाया गया है:

डेमो: कंबाइन यूटिलिटी द्वारा उद्धरण चिह्नों के साथ संयोजन करें
 संबंधित आलेख:
संबंधित आलेख:
Excel में संख्या/दिनांक फ़ॉर्मेटिंग को जोड़ते हुए
एक्सेल में रेंज/सेल्स को कॉमा, स्पेस, लाइन ब्रेक के साथ जोड़ें
एक्सेल में नाम/सेल के पहले अक्षर को जोड़ें
Excel में किसी अन्य शीट/अलग-अलग शीट से कोशिकाओं को संयोजित करें
सर्वोत्तम कार्यालय उत्पादकता उपकरण
एक्सेल के लिए कुटूल के साथ अपने एक्सेल कौशल को सुपरचार्ज करें, और पहले जैसी दक्षता का अनुभव करें। एक्सेल के लिए कुटूल उत्पादकता बढ़ाने और समय बचाने के लिए 300 से अधिक उन्नत सुविधाएँ प्रदान करता है। वह सुविधा प्राप्त करने के लिए यहां क्लिक करें जिसकी आपको सबसे अधिक आवश्यकता है...

ऑफिस टैब ऑफिस में टैब्ड इंटरफ़ेस लाता है, और आपके काम को बहुत आसान बनाता है
- Word, Excel, PowerPoint में टैब्ड संपादन और रीडिंग सक्षम करें, प्रकाशक, एक्सेस, विसियो और प्रोजेक्ट।
- नई विंडो के बजाय एक ही विंडो के नए टैब में एकाधिक दस्तावेज़ खोलें और बनाएं।
- आपकी उत्पादकता 50% बढ़ जाती है, और आपके लिए हर दिन सैकड़ों माउस क्लिक कम हो जाते हैं!


