Excel में सेलों से प्रथम/अंतिम स्थान के बाद सभी वर्णों को कैसे हटाएँ?
उदाहरण के लिए, आप सेल से अंतिम स्थान के बाद के सभी अक्षर हटाना चाहते हैं, आप एक्सेल में इसे आसानी से कैसे कर सकते हैं? और यदि प्रथम स्थान के बाद सभी वर्णों को हटा दिया जाए तो क्या होगा? आपके लिए कुछ समाधान हैं:
- सूत्र के साथ प्रथम/अंतिम स्थान के बाद सभी वर्ण हटाएँ
- उपयोगकर्ता परिभाषित फ़ंक्शन के साथ अंतिम स्थान के बाद सभी वर्ण हटाएं
- एक्सेल के लिए कुटूल के साथ पहले स्थान के बाद सभी अक्षर हटा दें
सूत्रों के साथ पहले/अंतिम स्थान के बाद के सभी वर्ण हटा दें
यह अनुभाग Excel में प्रथम या अंतिम स्थान के बाद सभी वर्णों को हटाने के लिए सूत्र प्रस्तुत करेगा। कृपया इस प्रकार करें:
अंतिम स्थान के बाद सभी अक्षर हटा दें
एक रिक्त कक्ष का चयन करें, सूत्र दर्ज करें =LEFT(A2,FIND("^^",SUBSTITUTE(A2," ","^^",LEN(A2)-LEN(SUBSTITUTE(A2," ",""))))-1) (ए2 वह सेल है जहां आप अंतिम स्थान के बाद सभी अक्षर हटा देंगे) और भरण हैंडल को अपनी आवश्यकतानुसार सीमा तक खींचें।

 |
क्या फॉर्मूला याद रखना बहुत जटिल है? भविष्य में केवल एक क्लिक से पुन: उपयोग के लिए सूत्र को ऑटो टेक्स्ट प्रविष्टि के रूप में सहेजें! अधिक पढ़ें… मुफ्त आज़माइश |
और फिर आप प्रत्येक कक्ष में अंतिम स्थान हटा दिए जाने के बाद सभी वर्ण देखेंगे। स्क्रीनशॉट देखें:

प्रथम स्थान के बाद सभी वर्ण हटाएँ
एक रिक्त कक्ष का चयन करें, सूत्र दर्ज करें =बाएँ(A2,FIND(" ",A2)-1) (ए2 वह सेल है जहां आप पहले स्थान के बाद सभी अक्षर हटा देंगे) और भरण हैंडल को अपनी आवश्यकतानुसार सीमा तक नीचे खींचें।

एक्सेल में सेल को आसानी से कई सेल/पंक्तियों (एक कॉलम सूची) में विभाजित करें
सामान्यतः Excel उपयोगकर्ता इसे लागू कर सकते हैं कॉलम से टेक्स्ट एक सेल को कई कॉलम में विभाजित करने की सुविधा, लेकिन एक सेल को कई पंक्तियों में बदलने की कोई सीधी विधि नहीं है। हालाँकि, एक्सेल के लिए कुटूल विभाजन कोशिकाओं यूटिलिटी आपको इसे आसानी से पूरा करने में मदद कर सकती है जैसा कि नीचे स्क्रीनशॉट में दिखाया गया है।
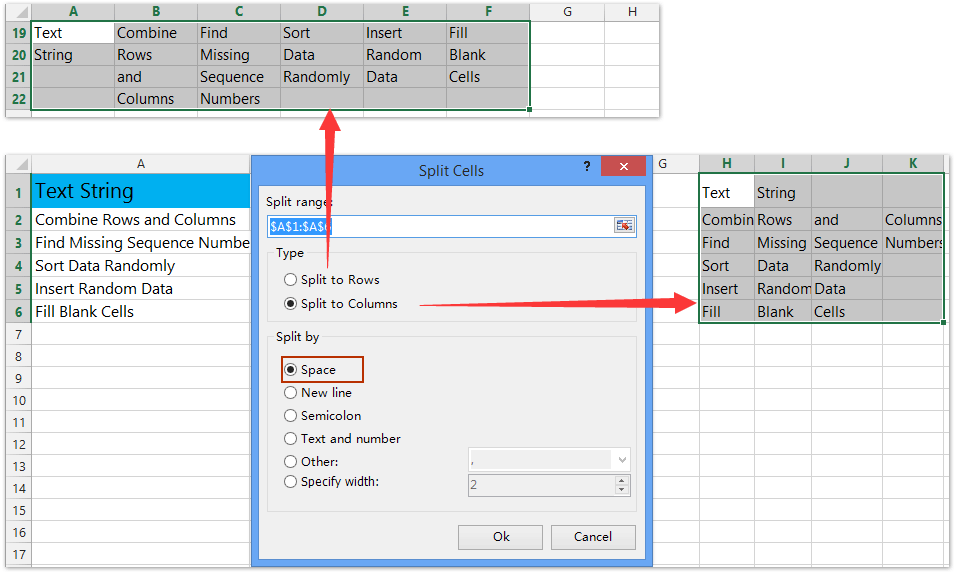
एक्सेल के लिए कुटूल - 300 से अधिक आवश्यक उपकरणों के साथ सुपरचार्ज एक्सेल। बिना किसी क्रेडिट कार्ड की आवश्यकता के पूर्ण-विशेषताओं वाले 30-दिवसीय निःशुल्क परीक्षण का आनंद लें! अब समझे
उपयोगकर्ता परिभाषित फ़ंक्शन के साथ अंतिम स्थान के बाद सभी वर्ण हटाएं
आप Excel में कक्षों से अंतिम स्थान के बाद सभी वर्णों को हटाने के लिए उपयोगकर्ता परिभाषित फ़ंक्शन भी लागू कर सकते हैं। कृपया इस प्रकार करें:
1। दबाएँ ऑल्ट + F11 एप्लिकेशन विंडो के लिए Microsoft Visual Basic खोलने के लिए कुंजियाँ एक साथ।
2। क्लिक करें सम्मिलित करें > मॉड्यूल, और फिर निम्नलिखित कोड को कॉपी करके नई मॉड्यूल विंडो में पेस्ट करें।
वीबीए: एक्सेल में अंतिम स्थान के बाद सभी अक्षर हटा दें
Function RemoveAfterLastSpace(Txt As String) As String
With CreateObject("VBScript.RegExp")
.Pattern = "\s+\w+$"
RemoveAfterLastSpace = .Replace(Txt, "")
End With
End Function4. एक रिक्त कक्ष का चयन करें, सूत्र दर्ज करें =आफ्टरलास्टस्पेस हटाएं(A2) (ए2 वह सेल है जहां आप अंतिम स्थान के बाद सभी अक्षर हटा देंगे) और भरण हैंडल को अपनी आवश्यकतानुसार सीमा तक खींचें।

और फिर प्रत्येक कक्ष से अंतिम स्थान हटा दिए जाने के बाद आप सभी वर्ण देखेंगे। स्क्रीनशॉट देखें:

एक्सेल के लिए कुटूल के साथ पहले स्थान के बाद सभी अक्षर हटा दें
यह विधि एक्सेल के लिए कुटूल पेश करेगी नाम विभाजित करें Excel में कक्षों से प्रथम स्थान के बाद सभी वर्णों को शीघ्रता से हटाने की उपयोगिता।
एक्सेल के लिए कुटूल - एक्सेल के लिए 300 से अधिक आवश्यक उपकरणों से भरा हुआ। बिना किसी क्रेडिट कार्ड की आवश्यकता के पूर्ण-विशेषताओं वाले 30-दिवसीय निःशुल्क परीक्षण का आनंद लें! अभी डाउनलोड करो!
1. उस श्रेणी का चयन करें जिसे आप प्रत्येक सेल से पहले स्थान के बाद सभी वर्ण हटा देंगे, और क्लिक करें कुटूल > टेक्स्ट > नाम विभाजित करें. स्क्रीनशॉट देखें:

2. शुरुआती स्प्लिट नेम्स डायलॉग बॉक्स में, केवल चेक करें प्रथम नाम विकल्प, और क्लिक करें Ok बटन.

3. और फिर गंतव्य श्रेणी के पहले सेल को दूसरे स्प्लिट नेम्स डायलॉग बॉक्स में निर्दिष्ट करें, और क्लिक करें OK बटन.

और अब आप देखेंगे कि प्रत्येक सेल से पहली जगह के बाद सभी अक्षर हटा दिए गए हैं। स्क्रीनशॉट देखें:

एक्सेल के लिए कुटूल - 300 से अधिक आवश्यक उपकरणों के साथ सुपरचार्ज एक्सेल। बिना किसी क्रेडिट कार्ड की आवश्यकता के पूर्ण-विशेषताओं वाले 30-दिवसीय निःशुल्क परीक्षण का आनंद लें! अब समझे
डेमो
संबंधित आलेख:
Excel में टेक्स्ट स्ट्रिंग से संख्याएँ, अक्षर या विशेष वर्ण (बुलेट) आसानी से हटाएँ
एक्सेल के लिए कुटूल अक्षर हटाएँ उपयोगिता को टेक्स्ट स्ट्रिंग्स से सभी अक्षरों, सभी संख्याओं या विशेष वर्णों (जैसे बुलेट्स) को आसानी से हटाने के लिए डिज़ाइन किया गया है। यह निर्दिष्ट टेक्स्ट स्ट्रिंग्स से सभी गैर-संख्यात्मक वर्णों, गैर-अल्फ़ा वर्णों या गैर-अल्फ़ान्यूमेरिक वर्णों को आसानी से हटाने में सक्षम है।
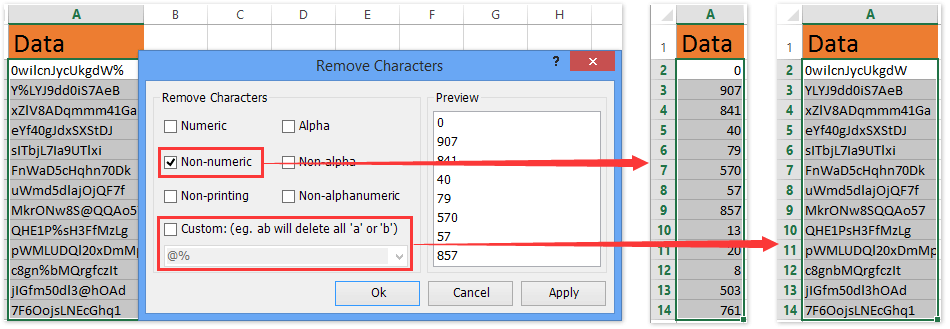
एक्सेल के लिए कुटूल - 300 से अधिक आवश्यक उपकरणों के साथ सुपरचार्ज एक्सेल। बिना किसी क्रेडिट कार्ड की आवश्यकता के पूर्ण-विशेषताओं वाले 30-दिवसीय निःशुल्क परीक्षण का आनंद लें! अब समझे
सर्वोत्तम कार्यालय उत्पादकता उपकरण
एक्सेल के लिए कुटूल के साथ अपने एक्सेल कौशल को सुपरचार्ज करें, और पहले जैसी दक्षता का अनुभव करें। एक्सेल के लिए कुटूल उत्पादकता बढ़ाने और समय बचाने के लिए 300 से अधिक उन्नत सुविधाएँ प्रदान करता है। वह सुविधा प्राप्त करने के लिए यहां क्लिक करें जिसकी आपको सबसे अधिक आवश्यकता है...

ऑफिस टैब ऑफिस में टैब्ड इंटरफ़ेस लाता है, और आपके काम को बहुत आसान बनाता है
- Word, Excel, PowerPoint में टैब्ड संपादन और रीडिंग सक्षम करें, प्रकाशक, एक्सेस, विसियो और प्रोजेक्ट।
- नई विंडो के बजाय एक ही विंडो के नए टैब में एकाधिक दस्तावेज़ खोलें और बनाएं।
- आपकी उत्पादकता 50% बढ़ जाती है, और आपके लिए हर दिन सैकड़ों माउस क्लिक कम हो जाते हैं!
