एक्सेल में स्ट्रिंग्स/संख्याओं/सेल्स से अक्षरों को कैसे हटाएं?
यह आलेख एक्सेल में टेक्स्ट स्ट्रिंग्स/सेल्स/नंबरों से अक्षरों को हटाने के तरीके के बारे में बात कर रहा है। और हम इसे हल करने के लिए सरणी सूत्र, उपयोगकर्ता परिभाषित फ़ंक्शन और एक्सेल के लिए कुटूल के तीसरे पक्ष के ऐड-इन द्वारा चार तरीके प्रदान करते हैं।
- सरणी सूत्र के साथ स्ट्रिंग्स/संख्याओं/कोशिकाओं से अक्षर हटाएं
- उपयोगकर्ता परिभाषित फ़ंक्शन के साथ स्ट्रिंग/संख्या/कोशिकाओं से अक्षर हटाएं
- एक्सेल के लिए कुटूल की रिमूव कैरेक्टर उपयोगिता के साथ स्ट्रिंग्स/संख्याओं/सेल्स से अक्षर हटाएं
- Excel के लिए कुटूल के EXTRACTNUMBER फ़ंक्शन के साथ स्ट्रिंग/संख्या/कोशिकाओं से अक्षर हटाएं
सरणी सूत्र के साथ स्ट्रिंग्स/संख्याओं/कोशिकाओं से अक्षर हटाएं
हम Excel में स्ट्रिंग्स/संख्याओं/कोशिकाओं से अक्षरों को हटाने के लिए एक सरणी सूत्र लागू कर सकते हैं। कृपया इस प्रकार करें:
1. एक रिक्त कक्ष का चयन करें, आप अक्षरों के बिना पाठ स्ट्रिंग लौटाएंगे, सूत्र दर्ज करें =SUM(MID(0&A2,LARGE(INDEX(ISNUMBER(--MID(A2,ROW($1:$99),1))*ROW($1:$99),),ROW($1:$99))+1,1)*10^ROW($1:$99)/10) (A2 वह सेल है जहां से आप अक्षर हटाएंगे) और दबाएं कंट्रोल + पाली + दर्ज एक ही समय में चाबियाँ

2. सेल का चयन करते रहें, और फिर उसके भरण हैंडल को अपनी आवश्यकतानुसार सीमा तक खींचें। और अब आप देखेंगे कि सभी अक्षर मूल पाठ स्ट्रिंग से हटा दिए गए हैं जैसा कि नीचे स्क्रीनशॉट में दिखाया गया है:

नोट्स:
(1) यह सरणी सूत्र संख्यात्मक वर्णों को छोड़कर सभी प्रकार के वर्णों को हटा देगा। उदाहरण के लिए, मूल पाठ स्ट्रिंग है एबीसी-859*-24परीक्षण, यह सरणी सूत्र सभी अक्षरों और विशेष वर्णों को हटा देगा (* और -) और वापस 85924.
(2) यदि टेक्स्ट स्ट्रिंग में कोई संख्या नहीं है, तो यह सरणी सूत्र 0 लौटाएगा।
बैच टेक्स्ट और संख्याओं को एक सेल/कॉलम से अलग-अलग कॉलम/पंक्तियों में अलग करें
एक्सेल के लिए कुटूल इसे बढ़ाता है विभाजन कोशिकाओं उपयोगिता और एक सेल/कॉलम के सभी टेक्स्ट वर्णों और संख्याओं को दो कॉलम/पंक्तियों में अलग करने के लिए बैच का समर्थन करता है।

उपयोगकर्ता परिभाषित फ़ंक्शन के साथ स्ट्रिंग/संख्या/कोशिकाओं से अक्षर हटाएं
हम स्ट्रिंग/संख्या/कोशिकाओं से अक्षरों को हटाने के लिए एक्सेल में एक उपयोगकर्ता परिभाषित फ़ंक्शन भी जोड़ सकते हैं। कृपया इस प्रकार करें:
1। दबाएँ ऑल्ट + F11 एप्लिकेशन विंडो के लिए Microsoft Visual Basic खोलने के लिए एक ही समय में कुंजियाँ।
2। क्लिक करें सम्मिलित करें > मॉड्यूल, और फिर निम्नलिखित कोड को कॉपी करके नई खुलने वाली मॉड्यूल विंडो में पेस्ट करें।
वीबीए: एक्सेल में स्ट्रिंग्स/संख्याओं/सेल्स से अक्षर हटाएं
Function StripChar(Txt As String) As String
With CreateObject("VBScript.RegExp")
.Global = True
.Pattern = "\D"
StripChar = .Replace(Txt, "")
End With
End Function3. इस उपयोगकर्ता परिभाषित फ़ंक्शन को सहेजें। एक रिक्त कक्ष का चयन करें, आप अक्षरों के बिना पाठ स्ट्रिंग लौटाएंगे, और सूत्र दर्ज करेंगे =स्ट्रिपचार(ए2) (ए2 वह सेल है जिससे आप अक्षर हटाएंगे) और भरण हैंडल को अपनी आवश्यकतानुसार सीमा तक नीचे खींचें। स्क्रीनशॉट देखें:
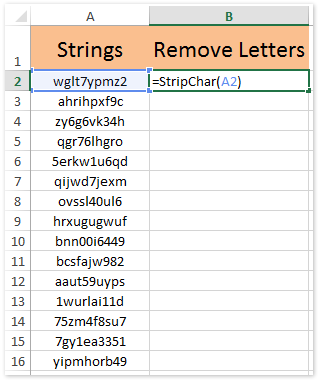
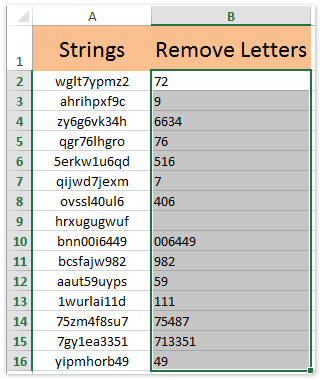
टिप्पणियाँ:
(1) यह उपयोगकर्ता परिभाषित फ़ंक्शन संख्यात्मक वर्णों को छोड़कर सभी प्रकार के वर्णों को हटा भी सकता है। उदाहरण के लिए, मूल पाठ स्ट्रिंग है एबीसी-859*-24परीक्षण, यह सरणी सूत्र अक्षरों और विशेष वर्णों को हटा देगा (* और -) और वापस 85924.
(2) यह उपयोगकर्ता परिभाषित फ़ंक्शन टेक्स्ट स्ट्रिंग के रूप में संग्रहीत संख्याएं लौटाएगा।
Excel के लिए कुटूल के EXTRACTNUMBERS फ़ंक्शन के साथ स्ट्रिंग/संख्या/कोशिकाओं से अक्षर हटाएं
यह विधि एक्सेल के लिए कुटूल पेश करेगी संख्याएँ निकालें Excel में स्टिंग/संख्याओं/कोशिकाओं से सभी अक्षरों को आसानी से हटाने का कार्य। कृपया इस प्रकार करें:
एक्सेल के लिए कुटूल - एक्सेल के लिए 300 से अधिक आवश्यक उपकरणों से भरा हुआ। बिना किसी क्रेडिट कार्ड की आवश्यकता के पूर्ण-विशेषताओं वाले 30-दिवसीय निःशुल्क परीक्षण का आनंद लें! अभी डाउनलोड करो!
1. एक रिक्त सेल का चयन करें, आप अक्षरों के बिना टेक्स्ट स्ट्रिंग लौटाएंगे, और क्लिक करें कुटूल > कार्य > टेक्स्ट > संख्याएँ निकालें. स्क्रीनशॉट देखें:

2. आरंभिक फ़ंक्शन तर्क संवाद बॉक्स में, उस सेल को निर्दिष्ट करें जिसमें से आप अक्षर हटाएंगे टेक्स्ट बॉक्स, टाइप करना वैकल्पिक है जब सही है or असत्य में N बॉक्स, और क्लिक करें OK बटन.

नोट: टाइपिंग जब सही है कुछ भी टाइप न करते हुए, संख्यात्मक संख्याएँ लौटाएगा असत्य टेक्स्ट स्ट्रिंग के रूप में संग्रहीत संख्याएँ लौटाएगा।
3. सेल का चयन करते रहें, और भरण हैंडल को अपनी आवश्यकतानुसार सीमा तक खींचें। और फिर आप देखेंगे कि मूल पाठ स्ट्रिंग से सभी अक्षर हटा दिए गए हैं। स्क्रीनशॉट देखें:

एक्सेल के लिए कुटूल - 300 से अधिक आवश्यक उपकरणों के साथ सुपरचार्ज एक्सेल। बिना किसी क्रेडिट कार्ड की आवश्यकता के पूर्ण-विशेषताओं वाले 30-दिवसीय निःशुल्क परीक्षण का आनंद लें! अब समझे
टिप्पणियाँ:
(1) आप सूत्र टाइप कर सकते हैं =निकालेंनंबर(A2,सत्य) सीधे चयनित सेल में, और फिर भरण हैंडल को अपनी आवश्यकतानुसार सीमा तक खींचें।
(2) यह EXTRACTNUMBERS फ़ंक्शन संख्यात्मक वर्णों को छोड़कर सभी प्रकार के वर्णों को भी हटा देगा।
एक्सेल के लिए कुटूल की रिमूव कैरेक्टर उपयोगिता के साथ स्ट्रिंग्स/संख्याओं/सेल्स से अक्षर हटाएं
उपरोक्त सभी विधियाँ संख्यात्मक वर्णों को छोड़कर सभी वर्णों को हटा देंगी। लेकिन कभी-कभी आप टेक्स्ट स्ट्रिंग से केवल अक्षर हटाना चाहेंगे, लेकिन संख्यात्मक अक्षर और अन्य बने रहेंगे। यह विधि एक्सेल के लिए कुटूल पेश करेगी अक्षर हटाएँ एक्सेल में इसे आसानी से पूरा करने के लिए उपयोगिता।
एक्सेल के लिए कुटूल - एक्सेल के लिए 300 से अधिक आवश्यक उपकरणों से भरा हुआ। बिना किसी क्रेडिट कार्ड की आवश्यकता के पूर्ण-विशेषताओं वाले 30-दिवसीय निःशुल्क परीक्षण का आनंद लें! अभी डाउनलोड करो!
1. उन कक्षों का चयन करें जिनसे आप अक्षर हटाएंगे और क्लिक करें कुटूल > टेक्स्ट > अक्षर हटाएँ.

2. आरंभिक वर्ण हटाएँ संवाद बॉक्स में, चेक करें अल्फा विकल्प, और क्लिक करें Ok बटन। और फिर आप देखेंगे कि चयनित कक्षों से केवल अक्षर हटा दिए गए हैं। स्क्रीनशॉट देखें:
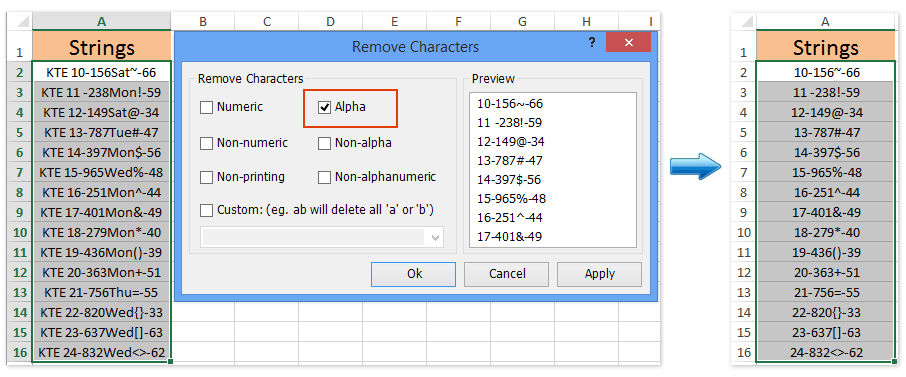
नोट: यदि आप वास्तव में संख्यात्मक वर्णों को छोड़कर सभी प्रकार के वर्णों को हटाना चाहते हैं, तो आप इसकी जांच कर सकते हैं गैर संख्यात्मक विकल्प और क्लिक करें Ok अक्षर हटाएँ संवाद बॉक्स में बटन। स्क्रीनशॉट देखें:

एक्सेल के लिए कुटूल - 300 से अधिक आवश्यक उपकरणों के साथ सुपरचार्ज एक्सेल। बिना किसी क्रेडिट कार्ड की आवश्यकता के पूर्ण-विशेषताओं वाले 30-दिवसीय निःशुल्क परीक्षण का आनंद लें! अब समझे
डेमो: एक्सेल में स्ट्रिंग्स/संख्याओं/सेल्स से अक्षर हटाएं
संबंधित आलेख:
सर्वोत्तम कार्यालय उत्पादकता उपकरण
एक्सेल के लिए कुटूल के साथ अपने एक्सेल कौशल को सुपरचार्ज करें, और पहले जैसी दक्षता का अनुभव करें। एक्सेल के लिए कुटूल उत्पादकता बढ़ाने और समय बचाने के लिए 300 से अधिक उन्नत सुविधाएँ प्रदान करता है। वह सुविधा प्राप्त करने के लिए यहां क्लिक करें जिसकी आपको सबसे अधिक आवश्यकता है...

ऑफिस टैब ऑफिस में टैब्ड इंटरफ़ेस लाता है, और आपके काम को बहुत आसान बनाता है
- Word, Excel, PowerPoint में टैब्ड संपादन और रीडिंग सक्षम करें, प्रकाशक, एक्सेस, विसियो और प्रोजेक्ट।
- नई विंडो के बजाय एक ही विंडो के नए टैब में एकाधिक दस्तावेज़ खोलें और बनाएं।
- आपकी उत्पादकता 50% बढ़ जाती है, और आपके लिए हर दिन सैकड़ों माउस क्लिक कम हो जाते हैं!
