एक्सेल में ब्रैकेट में से कुछ भी कैसे हटाएं?
यदि आपके पास टेक्स्ट स्ट्रिंग्स की एक सूची है, तो डेटा का कौन सा भाग कोष्ठक में संलग्न है, और अब, आपको दिखाए गए स्क्रीनशॉट के अनुसार परिणाम प्राप्त करने के लिए कोष्ठक में सभी डेटा को हटाने की आवश्यकता है। आप Excel में इस कार्य को शीघ्रता से कैसे निपटा सकते हैं?

ढूँढें और बदलें सुविधा के साथ कोष्ठक में से कुछ भी हटाएँ
एक्सेल के लिए कुटूल के साथ कोष्ठक में से कुछ भी हटा दें
 ढूँढें और बदलें सुविधा के साथ कोष्ठक में से कुछ भी हटाएँ
ढूँढें और बदलें सुविधा के साथ कोष्ठक में से कुछ भी हटाएँ
आम तौर पर, एक्सेल में, ढूँढें और बदलें यह सुविधा आपको कोष्ठक में मौजूद सभी डेटा को हटाने में मदद कर सकती है, कृपया निम्नानुसार कार्य करें:
1. उस डेटा श्रेणी का चयन करें जिसे आप कोष्ठक में मौजूद सभी डेटा को हटाना चाहते हैं।
2. तब क्लिक करो होम > खोजें और चुनें > बदलें, (या आप दबा भी सकते हैं Ctrl + H को खोलने के लिए ढूँढें और बदलें संवाद) स्क्रीनशॉट देखें:

3. में ढूँढें और बदलें डायलॉग बॉक्स, के अंतर्गत बदलें टैब, दर्ज करें (*) में क्या पता टेक्स्ट बॉक्स, और छोड़ें साथ बदलें बॉक्स खाली, स्क्रीनशॉट देखें:
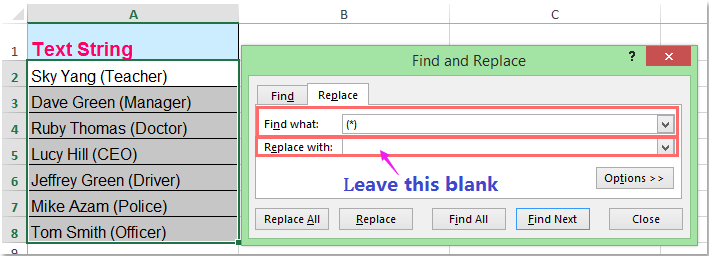
4। तब दबायें सभी को बदलें बटन, एक प्रॉम्प्ट बॉक्स आपको याद दिलाएगा कि कितने सेल बदले गए हैं, स्क्रीनशॉट देखें:

5। तब दबायें OK और बंद करें ढूँढें और बदलें संवाद।
टिप्स: इस के साथ ढूँढें और बदलें सुविधा, आप किसी चयनित श्रेणी, वर्कशीट या संपूर्ण कार्यपुस्तिका में कोष्ठक के सभी डेटा को हटा सकते हैं।
 एक्सेल के लिए कुटूल के साथ कोष्ठक में से कुछ भी हटा दें
एक्सेल के लिए कुटूल के साथ कोष्ठक में से कुछ भी हटा दें
एक्सेल के लिए कुटूलहै ढूँढें और बदलें उपयोगिता आपको कई कार्यपत्रकों और कार्यपुस्तिकाओं को आसानी से और आसानी से खोजने में मदद कर सकती है।
नोट:इसे लागू करने के लिए ढूँढें और बदलें, सबसे पहले, आपको डाउनलोड करना चाहिए एक्सेल के लिए कुटूल, और फिर सुविधा को जल्दी और आसानी से लागू करें।
स्थापित करने के बाद एक्सेल के लिए कुटूल, कृपया ऐसा करें:
1। क्लिक करें कुटूल > पथ प्रदर्शन, स्क्रीनशॉट देखें:

2। तब दबायें  ढूँढें और बदलें फलक का विस्तार करने के लिए आइकन, ढूँढें और बदलें फलक में, कृपया निम्नलिखित कार्य करें:
ढूँढें और बदलें फलक का विस्तार करने के लिए आइकन, ढूँढें और बदलें फलक में, कृपया निम्नलिखित कार्य करें:
- (1.) क्लिक करें बदलें टैब;
- (2.)में क्या पता टेक्स्ट बॉक्स, कृपया दर्ज करें (*), और छोड़ें साथ बदलें टेक्स्ट बॉक्स रिक्त;
- (3.) उस दायरे को निर्दिष्ट करें जिसे आप ढूंढना और बदलना चाहते हैं अंदर अनुभाग;
- (4.) यदि आप चयन चुनते हैं, तो आपको क्लिक करना होगा
 डेटा श्रेणी का चयन करने के लिए बटन;
डेटा श्रेणी का चयन करने के लिए बटन; - (5.) फिर क्लिक करें सभी को बदलें बटन.

3. क्लिक करने के बाद सभी को बदलें, कोष्ठक का सारा डेटा एक ही बार में हटा दिया जाता है।
नोट: यह सुविधा समर्थन नहीं करती पूर्ववत करेंबेहतर होगा कि आप इस सुविधा को लागू करने से पहले अपनी कार्यपुस्तिका का बैकअप ले लें।
एक्सेल के लिए अभी नि:शुल्क कुटूल डाउनलोड करें!
सर्वोत्तम कार्यालय उत्पादकता उपकरण
एक्सेल के लिए कुटूल के साथ अपने एक्सेल कौशल को सुपरचार्ज करें, और पहले जैसी दक्षता का अनुभव करें। एक्सेल के लिए कुटूल उत्पादकता बढ़ाने और समय बचाने के लिए 300 से अधिक उन्नत सुविधाएँ प्रदान करता है। वह सुविधा प्राप्त करने के लिए यहां क्लिक करें जिसकी आपको सबसे अधिक आवश्यकता है...

ऑफिस टैब ऑफिस में टैब्ड इंटरफ़ेस लाता है, और आपके काम को बहुत आसान बनाता है
- Word, Excel, PowerPoint में टैब्ड संपादन और रीडिंग सक्षम करें, प्रकाशक, एक्सेस, विसियो और प्रोजेक्ट।
- नई विंडो के बजाय एक ही विंडो के नए टैब में एकाधिक दस्तावेज़ खोलें और बनाएं।
- आपकी उत्पादकता 50% बढ़ जाती है, और आपके लिए हर दिन सैकड़ों माउस क्लिक कम हो जाते हैं!
