एक्सेल में चित्र के रूप में रेंज या चार्ट को आसानी से कॉपी और पेस्ट कैसे करें?
कुछ मामलों में, आप किसी रेंज या चार को चित्र के रूप में कॉपी और पेस्ट करना चाहते हैं ताकि यह केवल डेटा दिखा सके लेकिन संपादित नहीं किया जा सके। इस ट्यूटोरियल में, मैं आपको Excel में चित्र के रूप में रेंज या चार को आसानी से कॉपी और पेस्ट करने के तरीके बताऊंगा।

चित्र के रूप में कॉपी करें फ़ंक्शन के साथ रेंज या चार्ट को चित्र के रूप में कॉपी और पेस्ट करें
एक्सेल के लिए कुटूल्स के साथ रेंज या चार्ट को चित्र के रूप में कॉपी और पेस्ट करें ![]()
एक्सेल के लिए कुटूल के साथ सभी चार्ट को gif/tif/jpeg/png के रूप में निर्यात करें ![]()
एक्सेल के लिए कुटूल के साथ छवि के रूप में रेंज निर्यात करें ![]()
 चित्र के रूप में कॉपी करें फ़ंक्शन के साथ रेंज या चार्ट को चित्र के रूप में कॉपी और पेस्ट करें
चित्र के रूप में कॉपी करें फ़ंक्शन के साथ रेंज या चार्ट को चित्र के रूप में कॉपी और पेस्ट करें
एक्सेल में, आप रेंज या चार्ट को तुरंत कॉपी और पेस्ट करने के लिए चित्र के रूप में कॉपी करें फ़ंक्शन का उपयोग कर सकते हैं।
1. वह रेंज या चार्ट चुनें जिसे आप कॉपी करके चित्र के रूप में पेस्ट करना चाहते हैं, फिर क्लिक करें होम > प्रतिलिपि > चित्र के रूप में कॉपी करें. स्क्रीनशॉट देखें:

2. उद्घाटन में चित्र कॉपी करें संवाद बॉक्स में, अपनी आवश्यकताओं के आधार पर विकल्प निर्दिष्ट करें और क्लिक करें OK बटन.

3. चित्र चिपकाने के लिए एक स्थान चुनें और दबाएँ Ctrl + V का चित्र चिपकाने के लिए.

नोट: यह विधि Excel 2007 में काम नहीं करती.
 एक्सेल के लिए कुटूल्स के साथ रेंज या चार्ट को चित्र के रूप में कॉपी और पेस्ट करें
एक्सेल के लिए कुटूल्स के साथ रेंज या चार्ट को चित्र के रूप में कॉपी और पेस्ट करें
यदि आपके पास एक्सेल के लिए कुटूल, आप रेंज या चार्ट को ऑटो टेक्स्ट प्रविष्टि के रूप में सहेज सकते हैं, और फिर यदि आपको आवश्यकता हो तो किसी भी समय रेंज या चार्ट को चित्र के रूप में सम्मिलित कर सकते हैं।
| एक्सेल के लिए कुटूल, से अधिक के साथ 300 सुविधाजनक कार्य, आपके कार्यों को और अधिक आसान बनाते हैं। |
1। क्लिक करें कुटूल > सम्मिलित करें > संसाधन लाइब्रेरी. स्क्रीनशॉट देखें:

2. संसाधन लाइब्रेरी फलक पॉप आउट हो जाता है और उस श्रेणी का चयन करें जिसे आप संसाधन लाइब्रेरी में जोड़ना चाहते हैं, फिर क्लिक करें  . स्क्रीनशॉट देखें:
. स्क्रीनशॉट देखें:
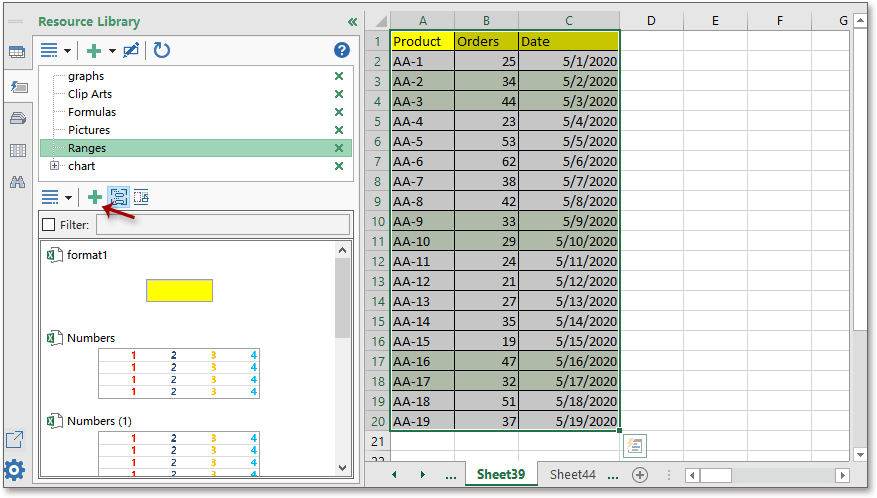
3. फिर इस नए आइटम के लिए एक नाम निर्दिष्ट करें, और फिर उस समूह का चयन करें जिसे आप जोड़ना चाहते हैं। स्क्रीनशॉट देखें:

4। क्लिक करें खत्म करने के लिए।
जब आपको इस रेंज को चित्र के रूप में सम्मिलित करने की आवश्यकता हो, तो बस एक सेल का चयन करें जो चित्र का पता लगाता है, फिर सक्षम करें संसाधन लाइब्रेरी फलक, और रेंज ढूंढें, फिर रेंज के बगल में क्लिक करें, और क्लिक करें के रूप में डालें > चित्र (EMF).

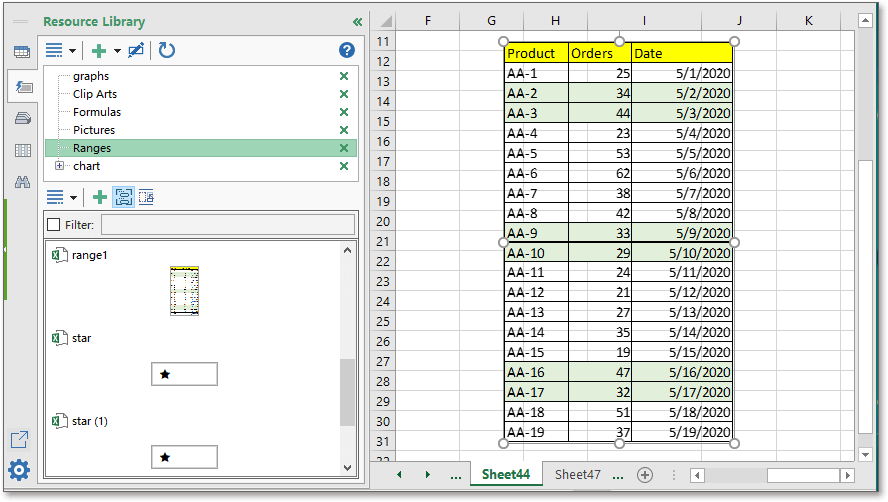
 एक्सेल के लिए कुटूल के साथ सभी चार्ट को gif/tif/jpeg/png के रूप में निर्यात करें
एक्सेल के लिए कुटूल के साथ सभी चार्ट को gif/tif/jpeg/png के रूप में निर्यात करें
यदि आपके पास एक्सेल के लिए कुटूल, आप किसी कार्यपुस्तिका के सभी चार्ट को GIF, TIF, PNG या JPEG छवियों के रूप में एक निर्दिष्ट फ़ोल्डर में निर्यात कर सकते हैं।
बाद मुफ़्त इंस्टालेशन एक्सेल के लिए कुटूल, कृपया नीचे दिए अनुसार कार्य करें:
1. जिस कार्यपुस्तिका को आप चार्ट निर्यात करना चाहते हैं उसे सक्षम करें और क्लिक करें कुटूल्स प्लस > आयात निर्यात > निर्यात ग्राफिक्स. स्क्रीनशॉट देखें:

2. पॉप आउट संवाद में,
1) उस ग्राफ़िक प्रकार का चयन करें जिसे आप निर्यात करना चाहते हैं प्रकार ड्रॉप डाउन सूची;
2) फिर ग्राफ़िक्स को बाहर रखने के लिए एक निर्देशिका का चयन करें;
3) वह चित्र प्रारूप चुनें जिसे आप चाहते हैं निर्यात प्रारूप ड्रॉप डाउन सूची।
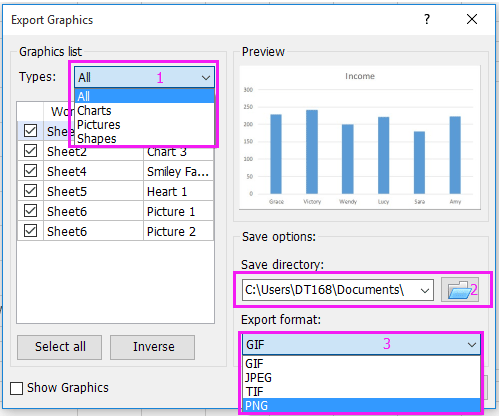
3. क्लिक करें Ok बटन। एक संवाद आपको यह बताने के लिए प्रकट होता है कि कितनी तस्वीरें सफलतापूर्वक निर्यात की गई हैं।

4। क्लिक करें OK इसे बंद करें, और निर्यातित चित्रों को देखने के लिए आपके द्वारा निर्दिष्ट निर्देशिका पर जाएँ।
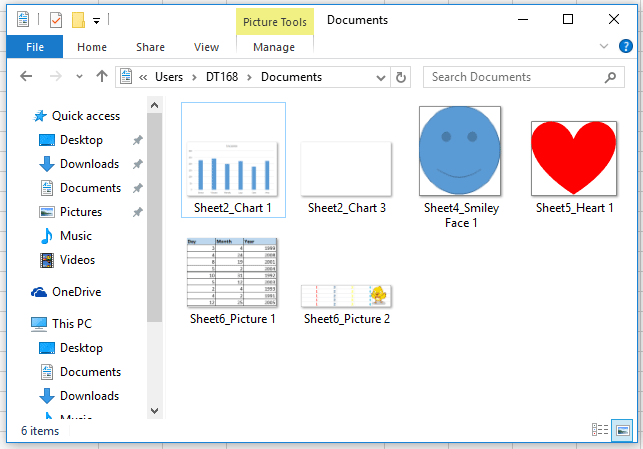
 एक्सेल के लिए कुटूल के साथ छवि के रूप में रेंज निर्यात करें
एक्सेल के लिए कुटूल के साथ छवि के रूप में रेंज निर्यात करें
- एक्सेल के लिए कुटूल, आप उपयोग कर सकते हैं ग्राफ़िक के रूप में निर्यात रेंज किसी श्रेणी को पीएनजी/टीआईएफ/जेपीईजी/जीआईएफ चित्र के रूप में निर्यात करने की उपयोगिता।
बाद मुफ़्त इंस्टालेशन एक्सेल के लिए कुटूल, कृपया नीचे दिए अनुसार कार्य करें:
1. उस श्रेणी का चयन करें जिसे आप छवि के रूप में निर्यात करना चाहते हैं, और क्लिक करें कुटूल्स प्लस > आयात निर्यात > ग्राफ़िक के रूप में निर्यात रेंज. स्क्रीनशॉट देखें:
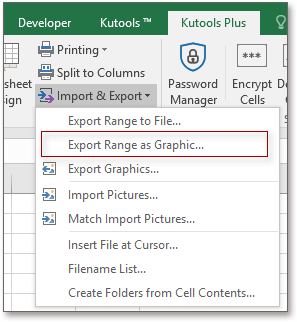
2। में ग्राफ़िक के रूप में निर्यात रेंज संवाद, अपनी इच्छित सेव निर्देशिका का चयन करें, और फिर उसमें से आवश्यक छवि प्रारूप का चयन करें निर्यात प्रारूप ड्रॉप डाउन सूची।
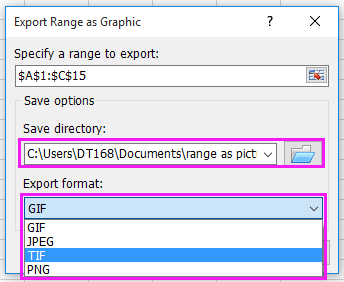
3। क्लिक करें Ok, और श्रेणी के नामकरण के लिए एक और संवाद पॉप आउट होता है, डिफ़ॉल्ट रूप से, इसका नाम श्रेणी संदर्भ के आधार पर रखा जाता है।
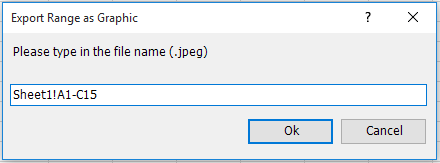
4। क्लिक करें Ok, और एक संवाद आपको यह याद दिलाने के लिए पॉप आउट होगा कि रेंज सफलतापूर्वक निर्यात की गई है, बस इसे बंद करें। और आप रेंज इमेज ढूंढने के लिए डायरेक्टरी में जा सकते हैं।

आप में रुचि हो सकती है:
- Excel में किसी कार्यपुस्तिका की प्रत्येक शीट को अलग-अलग PDF के रूप में कैसे सहेजें?
- Excel में आकृतियों को केवल चित्रों (jpg/gif/tif/png) के रूप में कैसे सहेजें?
- Excel में डुप्लिकेट मानों या डुप्लिकेट पंक्तियों को कैसे रंगें?
सर्वोत्तम कार्यालय उत्पादकता उपकरण
एक्सेल के लिए कुटूल के साथ अपने एक्सेल कौशल को सुपरचार्ज करें, और पहले जैसी दक्षता का अनुभव करें। एक्सेल के लिए कुटूल उत्पादकता बढ़ाने और समय बचाने के लिए 300 से अधिक उन्नत सुविधाएँ प्रदान करता है। वह सुविधा प्राप्त करने के लिए यहां क्लिक करें जिसकी आपको सबसे अधिक आवश्यकता है...

ऑफिस टैब ऑफिस में टैब्ड इंटरफ़ेस लाता है, और आपके काम को बहुत आसान बनाता है
- Word, Excel, PowerPoint में टैब्ड संपादन और रीडिंग सक्षम करें, प्रकाशक, एक्सेस, विसियो और प्रोजेक्ट।
- नई विंडो के बजाय एक ही विंडो के नए टैब में एकाधिक दस्तावेज़ खोलें और बनाएं।
- आपकी उत्पादकता 50% बढ़ जाती है, और आपके लिए हर दिन सैकड़ों माउस क्लिक कम हो जाते हैं!
