Excel में सेल आकार को इंच/सेमी/मिमी/पिक्सेल में कैसे बदलें?
एक्सेल में, और कुछ मामलों में, आप अपने डेटा या आवश्यकता से मेल खाने के लिए सेल आकार को इंच, सेमी, मिमी या पिक्सेल में बदलना चाहते हैं। अब यह ट्यूटोरियल एक्सेल सेल आकार को इंच, सेमी, मिमी या पिक्सल में बदलने की विधि के बारे में बात कर रहा है।
नियम इकाइयाँ सेट करके सेल का आकार इंच/सेमी/मिमी में बदलें
एक्सेल के लिए कुटूल के साथ आसानी से सेल आकार को इंच/सेमी/मिमी/पिक्सेल में बदलें ![]()
 नियम इकाइयाँ सेट करके सेल का आकार इंच/सेमी/मिमी में बदलें
नियम इकाइयाँ सेट करके सेल का आकार इंच/सेमी/मिमी में बदलें
एक्सेल में, आप सेल का आकार नियम इकाइयों द्वारा इंच/सेमी/मिमी के रूप में सेट कर सकते हैं।
1. एक्सेल सक्षम करें, और क्लिक करें पट्टिका or कार्यालय बटन > ऑप्शंस > उन्नत. स्क्रीनशॉट देखें:
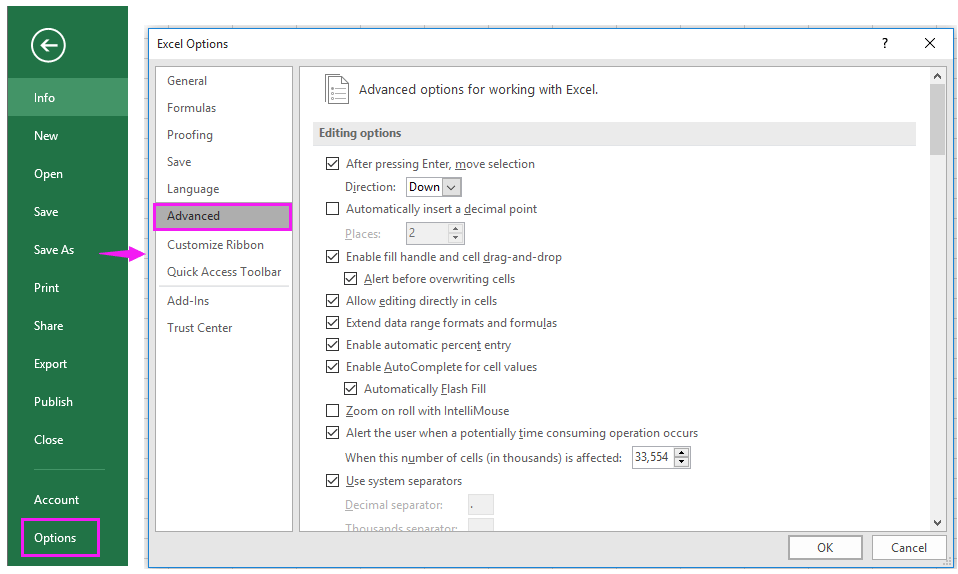
2. फिर दाएं हिस्से पर जाएं और नीचे स्क्रॉल करें डिस्प्ले अनुभाग, और उस इकाई का चयन करें जिससे आप सेल आकार सेट करना चाहते हैं शासक इकाइयाँ सूची। स्क्रीनशॉट देखें:
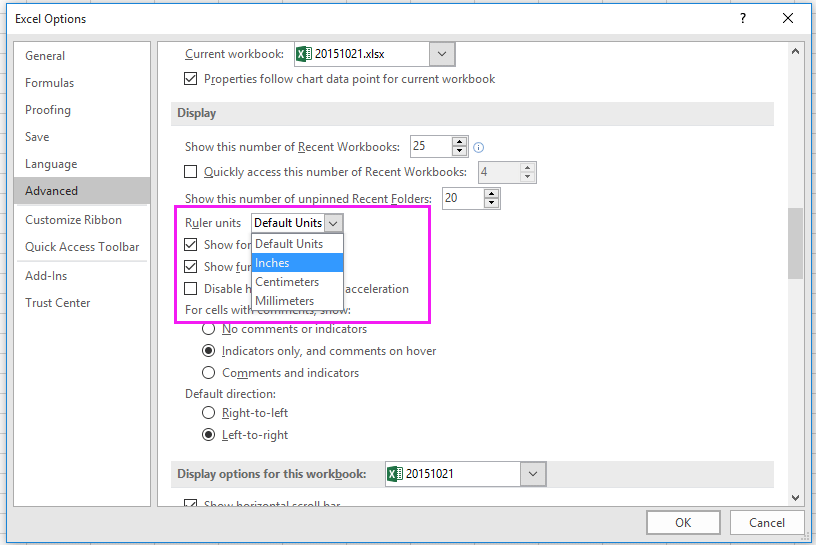
3। क्लिक करें OK. और फिर शिफ्ट हो जाएं पेज लेआउट क्लिक करके देखें देखें > पेज लेआउट , स्क्रीनशॉट देखें:
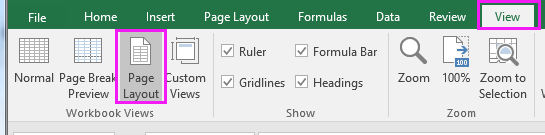
4. फिर उन सेल्स को चुनें जिनका साइज आप बदलेंगे और क्लिक करें होम > का गठन > पंक्ति की ऊंचाई or स्तंभ चौड़ाई सेल का आकार बदलने के लिए.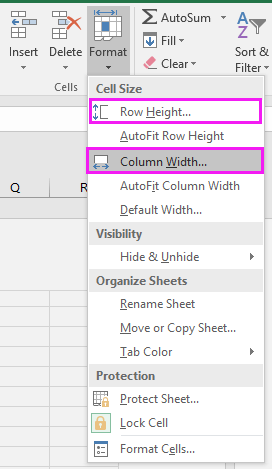
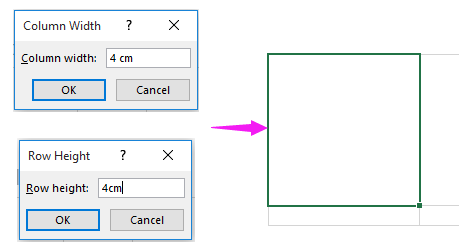
 एक्सेल के लिए कुटूल के साथ आसानी से सेल आकार को इंच/सेमी/मिमी/पिक्सेल में बदलें
एक्सेल के लिए कुटूल के साथ आसानी से सेल आकार को इंच/सेमी/मिमी/पिक्सेल में बदलें
यदि आप सेल आकार को इंच, सेमी, मिमी या पिक्सेल में बदलना चाहते हैं, तो आप इसका उपयोग कर सकते हैं एक्सेल के लिए कुटूलहै सेल का आकार समायोजित करें कोशिकाओं का शीघ्र आकार बदलने का कार्य।
| एक्सेल के लिए कुटूल, से अधिक के साथ 300 सुविधाजनक कार्य, आपके कार्यों को और अधिक आसान बनाते हैं। | ||
स्थापित करने के बाद एक्सेल के लिए कुटूल, कृपया नीचे दिए अनुसार कार्य करें:(अब एक्सेल के लिए नि:शुल्क कुटूल डाउनलोड करें!)
1. उन कक्षों का चयन करें जिन्हें आप बदलना चाहते हैं, और क्लिक करें कुटूल > का गठन > सेल का आकार समायोजित करें. स्क्रीनशॉट देखें:
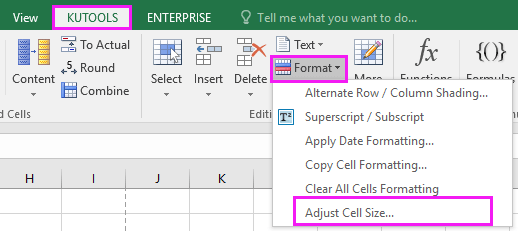
2. पॉपिंग डायलॉग में, यूनिट प्रकार अनुभाग से उस यूनिट प्रकार की जांच करें जिसे आप बदलना चाहते हैं, फिर आप दोनों की जांच करें पंक्ति की ऊंचाई और स्तंभ की चौड़ाई बॉक्स, और टेक्स्टबॉक्स में यूनिट की संख्या दर्ज करें। और क्लिक करें Ok, और चयनित सेल अपना आकार बदल लेते हैं। स्क्रीनशॉट देखें:
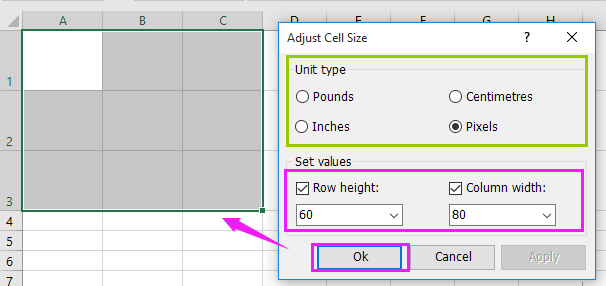
सेल का आकार सेमी/पाउंड/पिक्सेल/इंच के अनुसार समायोजित करें
आप इन में रुचि हो सकती है:
- एक्सेल में सभी कॉलम को अधिकतम कैसे करें?
- एक्सेल में हेक्टेयर और एकड़ के बीच कोशिकाओं को जल्दी से कैसे परिवर्तित करें?
- एक्सेल में डेटा से प्लस साइन या माइनस साइन कैसे हटाएं?
सर्वोत्तम कार्यालय उत्पादकता उपकरण
एक्सेल के लिए कुटूल के साथ अपने एक्सेल कौशल को सुपरचार्ज करें, और पहले जैसी दक्षता का अनुभव करें। एक्सेल के लिए कुटूल उत्पादकता बढ़ाने और समय बचाने के लिए 300 से अधिक उन्नत सुविधाएँ प्रदान करता है। वह सुविधा प्राप्त करने के लिए यहां क्लिक करें जिसकी आपको सबसे अधिक आवश्यकता है...

ऑफिस टैब ऑफिस में टैब्ड इंटरफ़ेस लाता है, और आपके काम को बहुत आसान बनाता है
- Word, Excel, PowerPoint में टैब्ड संपादन और रीडिंग सक्षम करें, प्रकाशक, एक्सेस, विसियो और प्रोजेक्ट।
- नई विंडो के बजाय एक ही विंडो के नए टैब में एकाधिक दस्तावेज़ खोलें और बनाएं।
- आपकी उत्पादकता 50% बढ़ जाती है, और आपके लिए हर दिन सैकड़ों माउस क्लिक कम हो जाते हैं!

