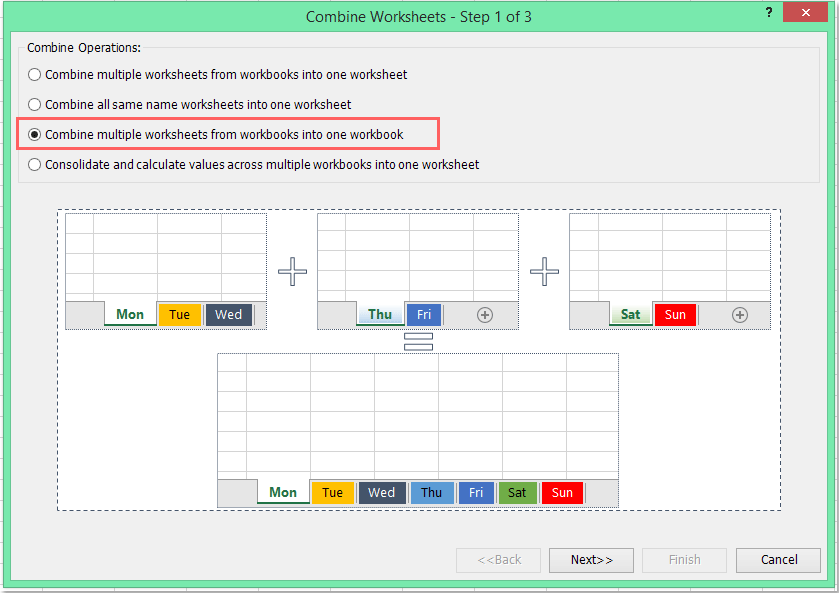एकाधिक सीएसवी फ़ाइलों को एकाधिक कार्यपत्रकों में कैसे संयोजित/आयात करें?
यदि आप किसी फ़ोल्डर से एकाधिक सीएसवी फ़ाइलों को किसी कार्यपुस्तिका के भीतर अलग-अलग वर्कशीट के रूप में आयात करना चाहते हैं, तो आप Excel में इस कार्य से कैसे निपट सकते हैं?
VBA कोड के साथ अलग-अलग वर्कशीट में एकाधिक सीएसवी फ़ाइलें आयात करें
एक्सेल के लिए कुटूल के साथ अलग-अलग वर्कशीट में एकाधिक सीएसवी फ़ाइलें आयात करें
किसी कार्यपुस्तिका को कई अलग-अलग सीएसवी/पीडीएफ/टीएक्सटी/एक्सेल फाइलों में विभाजित करें
VBA कोड के साथ अलग-अलग वर्कशीट में एकाधिक सीएसवी फ़ाइलें आयात करें
किसी कार्यपुस्तिका में एकाधिक सीएसवी फ़ाइलों को त्वरित रूप से आयात करने के लिए, निम्नलिखित वीबीए कोड आपके लिए उपयोगी हो सकता है, कृपया निम्नानुसार कार्य करें:
1. दबाए रखें ALT + F11 खोलने के लिए Excel में कुंजियाँ अनुप्रयोगों के लिए माइक्रोसॉफ्ट विज़ुअल बेसिक खिड़की.
2। क्लिक करें सम्मिलित करें > मॉड्यूल, और निम्नलिखित कोड को इसमें पेस्ट करें मॉड्यूल खिड़की।
वीबीए कोड: कार्यपत्रकों को अलग करने के लिए एकाधिक टेक्स्ट फ़ाइलें आयात करें:
Sub CombineCsvFiles()
'updateby Extendoffice
Dim xFilesToOpen As Variant
Dim I As Integer
Dim xWb As Workbook
Dim xTempWb As Workbook
Dim xDelimiter As String
Dim xScreen As Boolean
On Error GoTo ErrHandler
xScreen = Application.ScreenUpdating
Application.ScreenUpdating = False
xDelimiter = "|"
xFilesToOpen = Application.GetOpenFilename("Text Files (*.csv), *.csv", , "Kutools for Excel", , True)
If TypeName(xFilesToOpen) = "Boolean" Then
MsgBox "No files were selected", , "Kutools for Excel"
GoTo ExitHandler
End If
I = 1
Set xTempWb = Workbooks.Open(xFilesToOpen(I))
xTempWb.Sheets(1).Copy
Set xWb = Application.ActiveWorkbook
xTempWb.Close False
Do While I < UBound(xFilesToOpen)
I = I + 1
Set xTempWb = Workbooks.Open(xFilesToOpen(I))
xTempWb.Sheets(1).Move , xWb.Sheets(xWb.Sheets.Count)
Loop
ExitHandler:
Application.ScreenUpdating = xScreen
Set xWb = Nothing
Set xTempWb = Nothing
Exit Sub
ErrHandler:
MsgBox Err.Description, , "Kutools for Excel"
Resume ExitHandler
End Sub
3। फिर दबायें F5 इस कोड को निष्पादित करने के लिए कुंजी, और एक विंडो खुलेगी, विशिष्ट फ़ोल्डर पर जाएं और उन सीएसवी फ़ाइलों का चयन करें जिन्हें आप एक्सेल में आयात करना चाहते हैं, स्क्रीनशॉट देखें:

4। और फिर क्लिक करें प्रारंभिक बटन, चयनित सीएसवी फ़ाइलों को एक नई कार्यपुस्तिका के भीतर अलग वर्कशीट के रूप में आयात किया गया है।
5. अंततः, आप आवश्यकतानुसार नई कार्यपुस्तिका सहेज सकते हैं।
एक्सेल के लिए कुटूल के साथ अलग-अलग वर्कशीट में एकाधिक सीएसवी फ़ाइलें आयात करें
यदि आपके पास एक्सेल के लिए कुटूल, अपने शक्तिशाली उपकरण के साथ-मिलाना, आप आवश्यकतानुसार एकाधिक सीएसवी फ़ाइलों को एक एकल वर्कशीट या एकाधिक अलग-अलग वर्कशीट में तुरंत संयोजित या आयात कर सकते हैं।
स्थापित करने के बाद एक्सेल के लिए कुटूल, कृपया ऐसा करें:
1। फिर से लॉगिन करने के लिए कुटूल्स प्लस > मिलाना, स्क्रीनशॉट देखें:

2. में कार्यपत्रकों को संयोजित करें संवाद बॉक्स, कृपया चयन करें कार्यपुस्तिकाओं से एकाधिक कार्यपत्रकों को एक कार्यपुस्तिका में संयोजित करें, स्क्रीनशॉट देखें:
3. में चरण 2 विज़ार्ड का, क्लिक करें > पट्टिका उन सीएसवी फ़ाइलों को चुनने के लिए जिन्हें आप संयोजित करना चाहते हैं, स्क्रीनशॉट देखें:

4. बाहर निकले में प्रारंभिक संवाद, चुनें (* सीएसवी) ड्रॉप डाउन सूची से, और फिर उन सीएसवी फ़ाइलों को निर्दिष्ट करें जिन्हें आप मर्ज करना चाहते हैं।
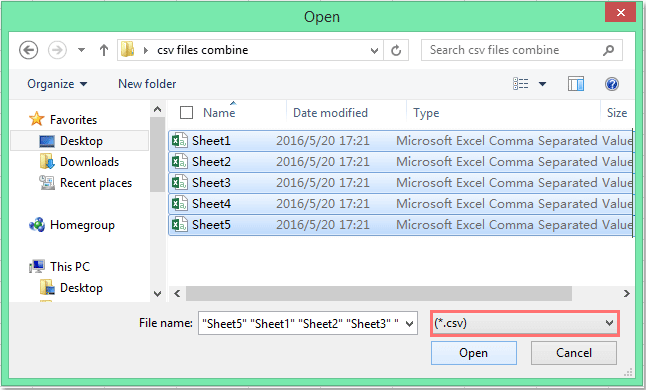
5। तब दबायें प्रारंभिक बटन, और आपकी चयनित सीएसवी फ़ाइलें संवाद बॉक्स में आयात की गई हैं, स्क्रीनशॉट देखें:

6. में चरण 3, कृपया निम्नलिखित कार्य करें:
(1.)जाँच करना प्रत्येक वर्कशीट की पहली पंक्ति (टिप्पणियाँ) से वर्कशीट जानकारी सम्मिलित करें अनुभाग, सभी सीएसवी फ़ाइलों की जानकारी टिप्पणियों के रूप में संयुक्त शीट में डाली जाएगी;
(2.) आप आवश्यकतानुसार सीएसवी फ़ाइलों का नाम बदल सकते हैं;
(3.) जब आप एक रिक्त सीएसवी फ़ाइल का सामना करते हैं तो आप रिक्त सीएसवी फ़ाइलों को छोड़ सकते हैं।

7। तब दबायें अंत बटन, और संयोजन समाप्त करने के बाद, आप अपनी नई संयुक्त कार्यपुस्तिका के लिए एक फ़ाइल नाम और स्थान निर्दिष्ट कर सकते हैं। स्क्रीनशॉट देखें:

8। तब दबायें सहेजें बटन, पॉप आउट प्रॉम्ट बॉक्स में, आप नई फ़ाइल क्लिक खोल सकते हैं हाँ, और क्लिक करके इसे बंद कर दें नहीं, स्क्रीनशॉट देखें:

9. और फिर आप इस परिदृश्य को अपनी इच्छानुसार सहेज सकते हैं या नहीं। स्क्रीनशॉट देखें:

10. अंत में, आपकी चयनित सीएसवी फ़ाइलें अलग वर्कशीट के साथ एक नई कार्यपुस्तिका में आयात की गई हैं, स्क्रीनशॉट देखें:

एक्सेल के लिए कुटूल अभी डाउनलोड करें और निःशुल्क परीक्षण करें!
डेमो: एक्सेल के लिए कुटूल के साथ अलग-अलग वर्कशीट में एकाधिक सीएसवी फ़ाइलों को आयात करें
किसी कार्यपुस्तिका को कई अलग-अलग सीएसवी/पीडीएफ/टीएक्सटी/एक्सेल फाइलों में विभाजित करें
कुछ मामलों में, आप किसी कार्यपुस्तिका को अलग-अलग सीएसवी फ़ाइलों में विभाजित करना चाह सकते हैं, एक्सेल की स्प्लिट वर्कबुक उपयोगिता के लिए कुटूल इस कार्य को जल्दी और आसानी से पूरा कर सकता है।
स्थापित करने के बाद एक्सेल के लिए कुटूल, कृपया ऐसा करें:
1। क्लिक करें कुटूल्स प्लस > कार्यपुस्तिका > विभाजित कार्यपुस्तिका, स्क्रीनशॉट देखें:

2. में विभाजित कार्यपुस्तिका संवाद बकस:
(1.) उन कार्यपत्रकों की जाँच करें जिन्हें आप विभाजित करना चाहते हैं;
(2.)और जांचें सहेजें निर्दिष्ट करेंप्रारूप, फिर वह फ़ाइल स्वरूप चुनें जिसे आप सहेजना चाहते हैं;
(3.) फिर क्लिक करें विभाजित करें बटन, और अलग-अलग फ़ाइलों को रखने के लिए एक फ़ोल्डर निर्दिष्ट करें।
3। और फिर क्लिक करें OK विभाजन शुरू करने के लिए, कार्यपुस्तिका को आपके लिए आवश्यक अलग-अलग सीएसवी फ़ाइलों में विभाजित किया जाएगा।

एक्सेल के लिए कुटूल अभी डाउनलोड करें और निःशुल्क परीक्षण करें!
किसी कार्यपुस्तिका को कई अलग-अलग सीएसवी/पीडीएफ/टीएक्सटी/एक्सेल फाइलों में विभाजित करें
सर्वोत्तम कार्यालय उत्पादकता उपकरण
एक्सेल के लिए कुटूल के साथ अपने एक्सेल कौशल को सुपरचार्ज करें, और पहले जैसी दक्षता का अनुभव करें। एक्सेल के लिए कुटूल उत्पादकता बढ़ाने और समय बचाने के लिए 300 से अधिक उन्नत सुविधाएँ प्रदान करता है। वह सुविधा प्राप्त करने के लिए यहां क्लिक करें जिसकी आपको सबसे अधिक आवश्यकता है...

ऑफिस टैब ऑफिस में टैब्ड इंटरफ़ेस लाता है, और आपके काम को बहुत आसान बनाता है
- Word, Excel, PowerPoint में टैब्ड संपादन और रीडिंग सक्षम करें, प्रकाशक, एक्सेस, विसियो और प्रोजेक्ट।
- नई विंडो के बजाय एक ही विंडो के नए टैब में एकाधिक दस्तावेज़ खोलें और बनाएं।
- आपकी उत्पादकता 50% बढ़ जाती है, और आपके लिए हर दिन सैकड़ों माउस क्लिक कम हो जाते हैं!