Excel में सभी पंक्तियों को समान ऊंचाई या स्तंभों को समान चौड़ाई कैसे बनाएं?
जब आप एक्सेल वर्कशीट पर काम करते हैं, तो कभी-कभी, आपको सभी पंक्तियों की ऊंचाई समान या सभी कॉलमों की चौड़ाई समान बनाने की आवश्यकता होती है, ताकि आप कुछ विशेष प्रक्षेपण बना सकें। एक्सेल में, आप निम्नलिखित तरीकों से इस काम को जल्दी से निपटा सकते हैं:
फ़ॉर्मेट कमांड के साथ सभी पंक्तियों को समान ऊंचाई या कॉलम को समान चौड़ाई बनाएं
एक्सेल के लिए कुटूल के साथ सभी पंक्तियों को समान ऊंचाई या कॉलम को समान चौड़ाई बनाएं
 फ़ॉर्मेट कमांड के साथ सभी पंक्तियों को समान ऊंचाई या कॉलम को समान चौड़ाई बनाएं
फ़ॉर्मेट कमांड के साथ सभी पंक्तियों को समान ऊंचाई या कॉलम को समान चौड़ाई बनाएं
एक्सेल के साथ पंक्ति की ऊंचाई और स्तंभ चौड़ाई फ़ंक्शंस, आप सभी कॉलम चौड़ाई या पंक्ति ऊंचाई को समान आकार में तुरंत प्रारूपित कर सकते हैं।
1. दबाएं  संपूर्ण वर्कशीट का चयन करने के लिए वर्कशीट के ऊपरी बाएँ कोने पर आइकन।
संपूर्ण वर्कशीट का चयन करने के लिए वर्कशीट के ऊपरी बाएँ कोने पर आइकन।

2। तब दबायें होम > का गठन > पंक्ति की ऊंचाई सभी पंक्तियों की ऊंचाई समान रखने के लिए स्क्रीनशॉट देखें:
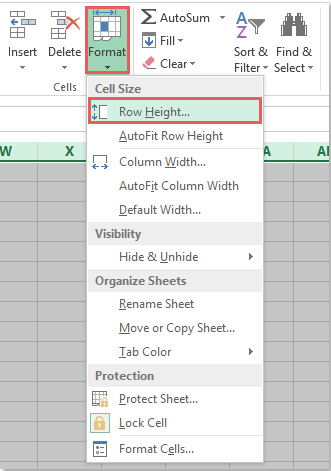
3. में पंक्ति की ऊंचाई संवाद बॉक्स में, आपको आवश्यक पंक्ति ऊंचाई की संख्या दर्ज करें, स्क्रीनशॉट देखें:

4. तब क्लिक करो OK बटन, सभी पंक्तियों की ऊंचाई एक साथ समान होती है।
टिप्स: सभी कॉलमों की चौड़ाई समान बनाने के लिए, कृपया संपूर्ण वर्कशीट का चयन करें और फिर क्लिक करें होम > का गठन > स्तंभ चौड़ाई अपनी आवश्यकतानुसार कॉलम की चौड़ाई की संख्या निर्धारित करने के लिए।
 एक्सेल के लिए कुटूल के साथ सभी पंक्तियों को समान ऊंचाई या कॉलम को समान चौड़ाई बनाएं
एक्सेल के लिए कुटूल के साथ सभी पंक्तियों को समान ऊंचाई या कॉलम को समान चौड़ाई बनाएं
यदि आपके पास एक्सेल के लिए कुटूल, के साथ अपने कोशिकाओं का आकार समायोजित करें उपयोगिता, आप नीचे दिखाए गए डेमो के अनुसार यूनिट पाउंड, सेंटीमीटर, इंच या पिक्सेल के साथ सभी पंक्ति की ऊंचाई या कॉलम की चौड़ाई को एक ही आकार में सेट कर सकते हैं। एक्सेल के लिए कुटूल डाउनलोड करने के लिए क्लिक करें!

स्थापित करने के बाद एक्सेल के लिए कुटूल, कृपया निम्नानुसार करें :( एक्सेल के लिए अभी नि:शुल्क कुटूल डाउनलोड करें )
1। दबाएं  संपूर्ण वर्कशीट का चयन करने के लिए वर्कशीट के ऊपरी बाएँ कोने पर आइकन।
संपूर्ण वर्कशीट का चयन करने के लिए वर्कशीट के ऊपरी बाएँ कोने पर आइकन।
2। तब दबायें कुटूल > का गठन > सेल का आकार समायोजित करें, स्क्रीनशॉट देखें:

3. में सेल का आकार समायोजित करें संवाद बॉक्स में, अपनी पंक्ति की ऊंचाई या स्तंभ की चौड़ाई को प्रारूपित करने के लिए आवश्यक एक इकाई प्रकार निर्दिष्ट करें, और फिर जांचें पंक्ति की ऊंचाई or स्तंभ की चौड़ाई और अपनी इच्छित पंक्ति ऊंचाई या स्तंभ चौड़ाई की संख्या दर्ज करें, स्क्रीनशॉट देखें:

4. तब क्लिक करो Ok or लागू करें बटन, सभी कॉलम की चौड़ाई या पंक्ति की ऊंचाई समान आकार की है।
सुझाव: यदि आप एक ही समय में पंक्ति की ऊंचाई और स्तंभ की चौड़ाई को समायोजित करना चाहते हैं, तो बस दोनों की जांच करने की आवश्यकता है पंक्ति की ऊंचाई और स्तंभ की चौड़ाई विकल्प चुनें और सेल आकार समायोजित करें संवाद में संख्याएँ टाइप करें।
इस एडजस्ट सेल साइज उपयोगिता के बारे में अधिक जानने के लिए क्लिक करें...
एक्सेल के लिए अभी नि:शुल्क कुटूल डाउनलोड करें
सर्वोत्तम कार्यालय उत्पादकता उपकरण
एक्सेल के लिए कुटूल के साथ अपने एक्सेल कौशल को सुपरचार्ज करें, और पहले जैसी दक्षता का अनुभव करें। एक्सेल के लिए कुटूल उत्पादकता बढ़ाने और समय बचाने के लिए 300 से अधिक उन्नत सुविधाएँ प्रदान करता है। वह सुविधा प्राप्त करने के लिए यहां क्लिक करें जिसकी आपको सबसे अधिक आवश्यकता है...

ऑफिस टैब ऑफिस में टैब्ड इंटरफ़ेस लाता है, और आपके काम को बहुत आसान बनाता है
- Word, Excel, PowerPoint में टैब्ड संपादन और रीडिंग सक्षम करें, प्रकाशक, एक्सेस, विसियो और प्रोजेक्ट।
- नई विंडो के बजाय एक ही विंडो के नए टैब में एकाधिक दस्तावेज़ खोलें और बनाएं।
- आपकी उत्पादकता 50% बढ़ जाती है, और आपके लिए हर दिन सैकड़ों माउस क्लिक कम हो जाते हैं!
