Excel में फ़ॉर्मूला बार सामग्री को कैसे छिपाएँ?
कुछ मामलों में, आप सूत्र पट्टी में सूत्रों जैसे सेल सामग्री को प्रदर्शित नहीं करना चाहते हैं। इस लेख में, हम आपको एक्सेल में फॉर्मूला बार सामग्री को छिपाने के दो तरीके दिखाएंगे।
फ़ॉर्मेट सेल फ़ंक्शन के साथ फ़ॉर्मूला बार सामग्री छिपाएँ
एक्सेल के लिए कुटूल के साथ फॉर्मूला बार सामग्री छुपाएं
फ़ॉर्मेट सेल फ़ंक्शन के साथ फ़ॉर्मूला बार सामग्री छिपाएँ
आप फ़ॉर्मेट सेल फ़ंक्शन के साथ फ़ॉर्मूला बार सामग्री को छुपा सकते हैं, कृपया निम्नानुसार करें।
1. कक्षों की सामग्री या सूत्रों के साथ उस श्रेणी का चयन करें जिसे आप सूत्र पट्टी में छिपाना चाहते हैं।
2. चयन पर राइट क्लिक करें और फिर क्लिक करें प्रारूप प्रकोष्ठों राइट-क्लिक मेनू में। स्क्रीनशॉट देखें:

3। में प्रारूप प्रकोष्ठों संवाद बॉक्स में, चेक करें छिपा हुआ के नीचे बॉक्स सुरक्षा टैब.
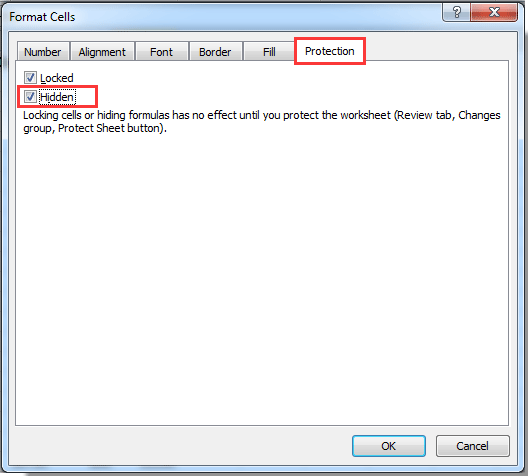
4। तब दबायें समीक्षा > शीट को सुरक्षित रखें.

5. पॉप अप में शीट को सुरक्षित रखें संवाद बॉक्स में, पासवर्ड दर्ज करें और क्लिक करें OK बटन, फिर ए पासवर्ड अनुरूप करें संवाद बॉक्स पॉप अप होता है, अपना पासवर्ड पुनः दर्ज करें और फिर क्लिक करें OK बटन। स्क्रीनशॉट देखें:
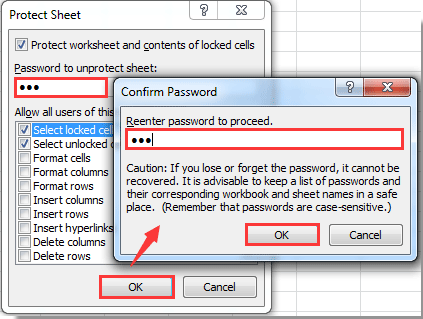
फिर चयनित कोशिकाओं की सामग्री तुरंत सूत्र पट्टी में छुपी होती है।
एक्सेल के लिए कुटूल के साथ फॉर्मूला बार सामग्री छुपाएं
- एक्सेल के लिए कुटूल, आप एक्सेल में फॉर्मूला बार सामग्री को आसानी से छिपा सकते हैं। कृपया निम्नानुसार करें.
आवेदन करने से पहले एक्सेल के लिए कुटूल, कृपया सबसे पहले इसे डाउनलोड करें और इंस्टॉल करें.
1। क्लिक करें कुटूल्स प्लस > वर्कशीट डिज़ाइन को सक्षम करने के लिए डिज़ाइन टैब.
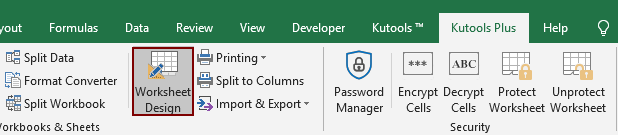
2. उन कक्षों का चयन करें जिनकी सामग्री आप सूत्र पट्टी में छिपाना चाहते हैं, और फिर क्लिक करें सूत्र छुपाएँ के अंतर्गत डिज़ाइन टैब। दबाएं OK पॉप अप डायलॉग में बटन।

3। क्लिक करें शीट को सुरक्षित रखें के अंतर्गत डिज़ाइन टैब, फिर पासवर्ड दर्ज करें और अगले पॉप अप होने वाले दो संवाद बॉक्स में इसकी पुष्टि करें।

अब से, चयनित कक्षों की सामग्री (सूत्रों सहित) सूत्र पट्टी में तब तक प्रदर्शित नहीं होगी जब तक कि कार्यपत्रक असुरक्षित न हो जाए।
यदि आप इस उपयोगिता का निःशुल्क परीक्षण (30-दिन) चाहते हैं, कृपया इसे डाउनलोड करने के लिए क्लिक करें, और फिर उपरोक्त चरणों के अनुसार ऑपरेशन लागू करने के लिए जाएं।
संबंधित आलेख:
- Microsoft Excel में सेल्स में शून्य मान कैसे प्रदर्शित या छिपाएँ?
- एक्सेल में निर्दिष्ट या सक्रिय वर्कशीट को छोड़कर/लेकिन सभी वर्कशीट को कैसे छिपाएं?
सर्वोत्तम कार्यालय उत्पादकता उपकरण
एक्सेल के लिए कुटूल के साथ अपने एक्सेल कौशल को सुपरचार्ज करें, और पहले जैसी दक्षता का अनुभव करें। एक्सेल के लिए कुटूल उत्पादकता बढ़ाने और समय बचाने के लिए 300 से अधिक उन्नत सुविधाएँ प्रदान करता है। वह सुविधा प्राप्त करने के लिए यहां क्लिक करें जिसकी आपको सबसे अधिक आवश्यकता है...

ऑफिस टैब ऑफिस में टैब्ड इंटरफ़ेस लाता है, और आपके काम को बहुत आसान बनाता है
- Word, Excel, PowerPoint में टैब्ड संपादन और रीडिंग सक्षम करें, प्रकाशक, एक्सेस, विसियो और प्रोजेक्ट।
- नई विंडो के बजाय एक ही विंडो के नए टैब में एकाधिक दस्तावेज़ खोलें और बनाएं।
- आपकी उत्पादकता 50% बढ़ जाती है, और आपके लिए हर दिन सैकड़ों माउस क्लिक कम हो जाते हैं!
