किसी फ़ोल्डर में सभी फ़ाइल नामों को कैसे सूचीबद्ध करें और Excel में उनके लिए हाइपरलिंक कैसे बनाएं?
अपने दैनिक कार्य के लिए, आपको एक फ़ोल्डर से एक कार्यपत्रक में एकाधिक फ़ाइल नाम आयात करने और प्रत्येक फ़ाइल के लिए हाइपरलिंक बनाने की आवश्यकता हो सकती है ताकि फ़ाइल को जल्दी और आसानी से खोला जा सके। हो सकता है, आप फ़ाइल नामों को कॉपी और पेस्ट कर सकें और इसके लिए एक-एक करके मैन्युअल रूप से हाइपरलिंक बना सकें, लेकिन, यदि फ़ोल्डर में सैकड़ों फ़ाइलें हैं तो इससे बहुत समय बर्बाद होगा। आज, मैं इस काम से निपटने के कुछ त्वरित और दिलचस्प तरीकों के बारे में बात करूंगा।
सभी फ़ाइल नामों को एक फ़ोल्डर में सूचीबद्ध करें और VBA कोड के साथ हाइपरलिंक बनाएं
सभी फ़ाइल नामों को एक फ़ोल्डर में सूचीबद्ध करें और एक्सेल के लिए कुटूल के साथ हाइपरलिंक बनाएं
सभी फ़ाइल नामों को एक फ़ोल्डर में सूचीबद्ध करें और VBA कोड के साथ हाइपरलिंक बनाएं
किसी फ़ोल्डर से फ़ाइलों को सूचीबद्ध करने और हाइपरलिंक बनाने के लिए, निम्नलिखित VBA कोड आपकी मदद कर सकता है।
1. परिणाम डालने के लिए एक नई वर्कशीट सक्रिय करें।
2. दबाए रखें ALT + F11 कुंजी को खोलने के लिए अनुप्रयोगों के लिए माइक्रोसॉफ्ट विज़ुअल बेसिक खिड़की.
3। क्लिक करें सम्मिलित करें > मॉड्यूल, और निम्नलिखित कोड को इसमें पेस्ट करें मॉड्यूल खिड़की।
वीबीए: सभी फ़ाइल नामों को एक फ़ोल्डर में सूचीबद्ध करें और हाइपरलिंक बनाएं
Sub Example1()
'Updateby Extendoffice
Dim xFSO As Object
Dim xFolder As Object
Dim xFile As Object
Dim xFiDialog As FileDialog
Dim xPath As String
Dim I As Integer
Set xFiDialog = Application.FileDialog(msoFileDialogFolderPicker)
If xFiDialog.Show = -1 Then
xPath = xFiDialog.SelectedItems(1)
End If
Set xFiDialog = Nothing
If xPath = "" Then Exit Sub
Set xFSO = CreateObject("Scripting.FileSystemObject")
Set xFolder = xFSO.GetFolder(xPath)
For Each xFile In xFolder.Files
I = I + 1
ActiveSheet.Hyperlinks.Add Cells(I, 1), xFile.Path, , , xFile.Name
Next
End Sub
4। फिर दबायें F5 इस कोड को चलाने के लिए कुंजी, और वह फ़ोल्डर चुनें जिसमें आप फ़ाइलों को सूचीबद्ध करना चाहते हैं ब्राउज विंडो, स्क्रीनशॉट देखें:

5. फ़ोल्डर निर्दिष्ट करने के बाद क्लिक करें OK बटन, और विशिष्ट फ़ोल्डर की सभी फ़ाइलें हाइपरलिंक के साथ सक्रिय वर्कशीट में सूचीबद्ध कर दी गई हैं, स्क्रीनशॉट देखें:

नोट: यदि आपके विशिष्ट फ़ोल्डर में सबफ़ोल्डर हैं, तो सबफ़ोल्डर में फ़ाइलें सूचीबद्ध नहीं की जाएंगी।
सभी फ़ाइल नामों को एक फ़ोल्डर में सूचीबद्ध करें और एक्सेल के लिए कुटूल के साथ हाइपरलिंक बनाएं
किसी फ़ोल्डर और उसके सबफ़ोल्डर दोनों में सभी फ़ाइलों को सूचीबद्ध करने और प्रत्येक फ़ाइल के लिए हाइपरलिंक बनाने के लिए, एक्सेल के लिए कुटूलहै फ़ाइल नाम सूची आप पर एक उपकार हो सकता है. इस सुविधा के साथ, फ़ोल्डर और सबफ़ोल्डर में सभी फ़ाइलें कुछ विशेषताओं के साथ एक साथ सूचीबद्ध की जाएंगी, जैसे फ़ाइल नाम, फ़ाइल आकार, निर्मित समय, फ़ोल्डर युक्त इत्यादि।
| एक्सेल के लिए कुटूल : 300 से अधिक उपयोगी एक्सेल ऐड-इन्स के साथ, 30 दिनों में बिना किसी सीमा के आज़माने के लिए निःशुल्क. |
यदि आपने स्थापित किया है एक्सेल के लिए कुटूल, कृपया निम्नलिखित चरणों का पालन करें:
1। क्लिक करें कुटूल्स प्लस > आयात निर्यात > फ़ाइल नाम सूची, स्क्रीनशॉट देखें:

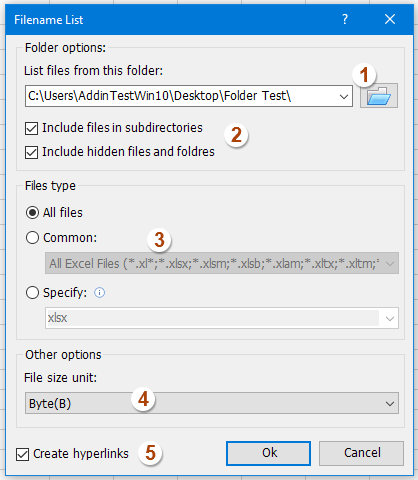
2. में फ़ाइल नाम सूची संवाद बॉक्स, कृपया निम्नलिखित कार्य करें:
(1.) क्लिक करें  उस फ़ोल्डर का चयन करने के लिए बटन जिसे आप फ़ाइल नाम सूचीबद्ध करना चाहते हैं;
उस फ़ोल्डर का चयन करने के लिए बटन जिसे आप फ़ाइल नाम सूचीबद्ध करना चाहते हैं;
(2.)चेक करें उपनिर्देशिकाओं में फ़ाइलें शामिल करें यदि आप सबफ़ोल्डर्स के भीतर फ़ाइल नाम सूचीबद्ध करना चाहते हैं, तो जांचें छुपी हुई फ़ाइलें और फ़ोल्डर्स शामिल करें यदि आप छुपी हुई फ़ाइलों को सूचीबद्ध करना चाहते हैं;
(3.) उन फ़ाइल प्रकारों को निर्दिष्ट करें जिन्हें आप ढूंढना और सूचीबद्ध करना चाहते हैं फ़ाइलें प्रकार अनुभाग;
(4.) वह फ़ाइल आकार इकाई चुनें जिसे आप प्रदर्शित करना चाहते हैं;
(5.)चेक करें हाइपरलिंक बनाएं संवाद बॉक्स के बाईं ओर नीचे।
3। तब दबायें Ok बटन, और फ़ोल्डर तथा सबफ़ोल्डर की सभी फ़ाइलें आपकी आवश्यकतानुसार हाइपरलिंक के साथ एक नई वर्कशीट में सूचीबद्ध कर दी गई हैं, स्क्रीनशॉट देखें:

फ़ाइल नाम सूची उपयोगिता के बारे में अधिक विवरण जानने के लिए क्लिक करें...
एक्सेल के लिए कुटूल अभी डाउनलोड करें और निःशुल्क परीक्षण करें!
डेमो: सभी फ़ाइल नामों को एक फ़ोल्डर में सूचीबद्ध करें और एक्सेल के लिए कुटूल के साथ हाइपरलिंक बनाएं
संबंधित लेख:
फ़ोल्डर और सबफ़ोल्डर की सभी फ़ाइलों को वर्कशीट में कैसे सूचीबद्ध करें?
सर्वोत्तम कार्यालय उत्पादकता उपकरण
एक्सेल के लिए कुटूल के साथ अपने एक्सेल कौशल को सुपरचार्ज करें, और पहले जैसी दक्षता का अनुभव करें। एक्सेल के लिए कुटूल उत्पादकता बढ़ाने और समय बचाने के लिए 300 से अधिक उन्नत सुविधाएँ प्रदान करता है। वह सुविधा प्राप्त करने के लिए यहां क्लिक करें जिसकी आपको सबसे अधिक आवश्यकता है...

ऑफिस टैब ऑफिस में टैब्ड इंटरफ़ेस लाता है, और आपके काम को बहुत आसान बनाता है
- Word, Excel, PowerPoint में टैब्ड संपादन और रीडिंग सक्षम करें, प्रकाशक, एक्सेस, विसियो और प्रोजेक्ट।
- नई विंडो के बजाय एक ही विंडो के नए टैब में एकाधिक दस्तावेज़ खोलें और बनाएं।
- आपकी उत्पादकता 50% बढ़ जाती है, और आपके लिए हर दिन सैकड़ों माउस क्लिक कम हो जाते हैं!
