यह कैसे पता करें कि एक्सेल में एक निश्चित नामित श्रेणी का उपयोग कहाँ किया जाता है?
एक नामित श्रेणी बनाने के बाद, आप इस नामित श्रेणी का उपयोग कई कोशिकाओं और सूत्रों में कर सकते हैं। लेकिन वर्तमान कार्यपुस्तिका में इन कक्षों और सूत्रों का पता कैसे लगाएं? यह आलेख इसे आसानी से हल करने के तीन पेचीदा तरीकों का परिचय देता है।
खोजें और बदलें सुविधा के साथ एक निश्चित नामित श्रेणी का उपयोग कहां किया जाता है
पता लगाएं कि वीबीए के साथ एक निश्चित नामित श्रेणी का उपयोग कहां किया जाता है
पता लगाएं कि एक्सेल के लिए कुटूल के साथ एक निश्चित नामित श्रेणी का उपयोग कहां किया जाता है
 खोजें और बदलें सुविधा के साथ एक निश्चित नामित श्रेणी का उपयोग कहां किया जाता है
खोजें और बदलें सुविधा के साथ एक निश्चित नामित श्रेणी का उपयोग कहां किया जाता है
हम एक्सेल को आसानी से लागू कर सकते हैं ढूँढें और बदलें एक निश्चित नामित सीमा को लागू करने वाली सभी कोशिकाओं का पता लगाने की सुविधा। कृपया इस प्रकार करें:
1। दबाएं कंट्रोल + F ढूँढें और बदलें संवाद बॉक्स खोलने के लिए कुंजियाँ एक साथ।
नोट: आप इस फाइंड एंड रिप्लेस डायलॉग बॉक्स को क्लिक करके भी खोल सकते हैं होम > खोजें और चुनें > खोज.
2. आरंभिक ढूँढें और बदलें संवाद बॉक्स में, कृपया दिखाए गए स्क्रीनशॉट के अनुसार करें:
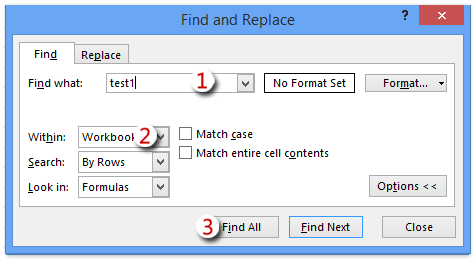
(1) इसमें निश्चित नामित श्रेणी का नाम टाइप करें क्या पता डिब्बा;
(2) चुनें कार्यपुस्तिका से अंदर ड्रॉप डाउन सूची;
(3) क्लिक करें सब ढूँढ़ो बटन.
नोट: यदि भीतर ड्रॉप डाउन सूची अदृश्य है, तो कृपया क्लिक करें ऑप्शंस खोज विकल्पों का विस्तार करने के लिए बटन।
अब आप देखेंगे कि निर्दिष्ट नामित श्रेणी के नाम वाले सभी सेल ढूँढें और बदलें संवाद बॉक्स के नीचे सूचीबद्ध हैं। स्क्रीनशॉट देखें:

नोट: ढूँढें और बदलें विधि न केवल इस निश्चित नामित श्रेणी का उपयोग करके सभी कोशिकाओं का पता लगाती है, बल्कि इस नामित सीमा को कवर करने वाली सभी कोशिकाओं का भी पता लगाती है।
 पता लगाएं कि वीबीए के साथ एक निश्चित नामित श्रेणी का उपयोग कहां किया जाता है
पता लगाएं कि वीबीए के साथ एक निश्चित नामित श्रेणी का उपयोग कहां किया जाता है
यह विधि उन सभी कोशिकाओं का पता लगाने के लिए एक वीबीए मैक्रो पेश करेगी जो एक्सेल में निश्चित नामित श्रेणी का उपयोग करती हैं। कृपया इस प्रकार करें:
1। दबाएं ऑल्ट + F11 एप्लिकेशन विंडो के लिए Microsoft Visual Basic खोलने के लिए कुंजियाँ एक साथ।
2. क्लिक करें सम्मिलित करें > मॉड्यूल, और निम्नलिखित कोड को कॉपी करके शुरुआती मॉड्यूल विंडो में पेस्ट करें।
वीबीए: पता लगाएं कि एक निश्चित नामित श्रेणी का उपयोग कहां किया जाता है
Sub Find_namedrange_place()
Dim xRg As Range
Dim xCell As Range
Dim xSht As Worksheet
Dim xFoundAt As String
Dim xAddress As String
Dim xShName As String
Dim xSearchName As String
On Error Resume Next
xShName = Application.InputBox("Please type a sheet name you will find cells in:", "Kutools for Excel", Application.ActiveSheet.Name)
Set xSht = Application.Worksheets(xShName)
Set xRg = xSht.Cells.SpecialCells(xlCellTypeFormulas)
On Error GoTo 0
If Not xRg Is Nothing Then
xSearchName = Application.InputBox("Please type the name of named range:", "Kutools for Excel")
Set xCell = xRg.Find(What:=xSearchName, LookIn:=xlFormulas, _
LookAt:=xlPart, SearchOrder:=xlByRows, SearchDirection:=xlNext, _
MatchCase:=False, SearchFormat:=False)
If Not xCell Is Nothing Then
xAddress = xCell.Address
If IsPresent(xCell.Formula, xSearchName) Then
xFoundAt = xCell.Address
End If
Do
Set xCell = xRg.FindNext(xCell)
If Not xCell Is Nothing Then
If xCell.Address = xAddress Then Exit Do
If IsPresent(xCell.Formula, xSearchName) Then
If xFoundAt = "" Then
xFoundAt = xCell.Address
Else
xFoundAt = xFoundAt & ", " & xCell.Address
End If
End If
Else
Exit Do
End If
Loop
End If
If xFoundAt = "" Then
MsgBox "The Named Range was not found", , "Kutools for Excel"
Else
MsgBox "The Named Range has been found these locations: " & xFoundAt, , "Kutools for Excel"
End If
On Error Resume Next
xSht.Range(xFoundAt).Select
End If
End Sub
Private Function IsPresent(sFormula As String, sName As String) As Boolean
Dim xPos1 As Long
Dim xPos2 As Long
Dim xLen As Long
Dim I As Long
xLen = Len(sFormula)
xPos2 = 1
Do
xPos1 = InStr(xPos2, sFormula, sName) - 1
If xPos1 < 1 Then Exit Do
IsPresent = IsVaildChar(sFormula, xPos1)
xPos2 = xPos1 + Len(sName) + 1
If IsPresent Then
If xPos2 <= xLen Then
IsPresent = IsVaildChar(sFormula, xPos2)
End If
End If
Loop
End Function
Private Function IsVaildChar(sFormula As String, Pos As Long) As Boolean
Dim I As Long
IsVaildChar = True
For I = 65 To 90
If UCase(Mid(sFormula, Pos, 1)) = Chr(I) Then
IsVaildChar = False
Exit For
End If
Next I
If IsVaildChar = True Then
If UCase(Mid(sFormula, Pos, 1)) = Chr(34) Then
IsVaildChar = False
End If
End If
If IsVaildChar = True Then
If UCase(Mid(sFormula, Pos, 1)) = Chr(95) Then
IsVaildChar = False
End If
End If
End Function4. अब सबसे पहले खुलने वाले कुटूल्स फॉर एक्सेल डायलॉग बॉक्स में कृपया वर्कशीट का नाम टाइप करें और क्लिक करें OK बटन; और फिर दूसरे खुलने वाले संवाद बॉक्स में कृपया कुछ नामित श्रेणी का नाम टाइप करें, और क्लिक करें OK बटन। स्क्रीनशॉट देखें:
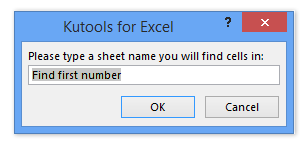
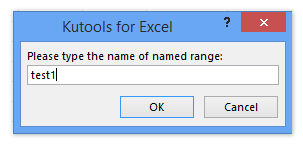
5. अब एक्सेल के लिए तीसरा कुटूल संवाद बॉक्स बाहर आता है और नीचे दिखाए गए स्क्रीनशॉट के अनुसार निश्चित नामित श्रेणी का उपयोग करके कोशिकाओं को सूचीबद्ध करता है।

क्लिक करने के बाद OK इस संवाद बॉक्स को बंद करने के लिए बटन, इन पाए गए कक्षों को निर्दिष्ट वर्कशीट में एक ही बार में चुना जाता है।
नोट: यह वीबीए एक समय में केवल एक वर्कशीट में निश्चित नामित श्रेणी का उपयोग करके कोशिकाओं की तलाश कर सकता है।
 पता लगाएं कि एक्सेल के लिए कुटूल के साथ एक निश्चित नामित श्रेणी का उपयोग कहां किया जाता है
पता लगाएं कि एक्सेल के लिए कुटूल के साथ एक निश्चित नामित श्रेणी का उपयोग कहां किया जाता है
आपके पास एक्सेल के लिए कुटूल स्थापित है, यह रेंज नाम बदलें उपयोगिता आपको उन सभी कक्षों और सूत्रों को ढूंढने और सूचीबद्ध करने में मदद कर सकती है जो Excel में निश्चित नामित श्रेणी का उपयोग करते हैं।
एक्सेल के लिए कुटूल - एक्सेल के लिए 300 से अधिक आवश्यक उपकरणों से भरा हुआ। बिना किसी क्रेडिट कार्ड की आवश्यकता के पूर्ण-विशेषताओं वाले 30-दिवसीय निःशुल्क परीक्षण का आनंद लें! अभी डाउनलोड करो!
1. क्लिक करें कुटूल > अधिक > रेंज नाम बदलें रेंज नाम बदलें संवाद बॉक्स खोलने के लिए।

2. आरंभिक रिप्लेस रेंज नेम्स संवाद बॉक्स में, पर जाएँ नाम टैब, और क्लिक करें आधार नाम सूची को ड्रॉप डाउन करें और नीचे दिखाए गए स्क्रीनशॉट के अनुसार उसमें से निश्चित नामित श्रेणी का चयन करें:

अब सभी कक्ष और संबंधित सूत्र जो निश्चित नामित श्रेणी का उपयोग करते हैं, एक ही बार में संवाद बॉक्स में सूचीबद्ध हो रहे हैं।
3. रेंज नाम बदलें संवाद बॉक्स बंद करें।
एक्सेल के लिए कुटूल - 300 से अधिक आवश्यक उपकरणों के साथ सुपरचार्ज एक्सेल। बिना किसी क्रेडिट कार्ड की आवश्यकता के पूर्ण-विशेषताओं वाले 30-दिवसीय निःशुल्क परीक्षण का आनंद लें! अब समझे
डेमो: पता लगाएं कि एक्सेल में एक निश्चित नामित श्रेणी का उपयोग कहां किया जाता है
सर्वोत्तम कार्यालय उत्पादकता उपकरण
एक्सेल के लिए कुटूल के साथ अपने एक्सेल कौशल को सुपरचार्ज करें, और पहले जैसी दक्षता का अनुभव करें। एक्सेल के लिए कुटूल उत्पादकता बढ़ाने और समय बचाने के लिए 300 से अधिक उन्नत सुविधाएँ प्रदान करता है। वह सुविधा प्राप्त करने के लिए यहां क्लिक करें जिसकी आपको सबसे अधिक आवश्यकता है...

ऑफिस टैब ऑफिस में टैब्ड इंटरफ़ेस लाता है, और आपके काम को बहुत आसान बनाता है
- Word, Excel, PowerPoint में टैब्ड संपादन और रीडिंग सक्षम करें, प्रकाशक, एक्सेस, विसियो और प्रोजेक्ट।
- नई विंडो के बजाय एक ही विंडो के नए टैब में एकाधिक दस्तावेज़ खोलें और बनाएं।
- आपकी उत्पादकता 50% बढ़ जाती है, और आपके लिए हर दिन सैकड़ों माउस क्लिक कम हो जाते हैं!

