Excel में किसी स्ट्रिंग में प्रथम/सभी संख्याएँ कैसे खोजें?
मान लीजिए कि एक सेल अक्षरों, संख्याओं और अन्य वर्णों से मिश्रित है, तो आप एक्सेल में इस सेल से पहली संख्या या सभी संख्याओं को तुरंत कैसे पता लगा सकते हैं? यह आलेख इसे आसानी से हल करने के लिए तीन तरकीबों का वर्णन करता है।
- सूत्र के साथ टेक्स्ट स्ट्रिंग में पहला नंबर और उसकी स्थिति खोजें
- सभी गैर-संख्यात्मक वर्णों को हटाकर टेक्स्ट स्ट्रिंग में सभी संख्याएँ ढूँढ़ें
- केवल संख्याएँ निकालकर टेक्स्ट स्ट्रिंग में सभी संख्याएँ ढूँढ़ें
- अलग-अलग संख्याओं और टेक्स्ट के साथ टेक्स्ट स्ट्रिंग में सभी नंबर ढूंढें
सूत्र के साथ टेक्स्ट स्ट्रिंग में पहला नंबर और उसकी स्थिति खोजें
यह विधि टेक्स्ट स्ट्रिंग में पहले नंबर को खोजने और निकालने के लिए कुछ सूत्र पेश करेगी, और टेक्स्ट स्ट्रिंग में पहले नंबर की स्थिति का भी पता लगाएगी।
किसी सरणी सूत्र के साथ टेक्स्ट स्ट्रिंग में पहला नंबर ढूंढें और निकालें
एक रिक्त सेल का चयन करें जहां आप टेक्स्ट स्ट्रिंग से पहला नंबर वापस करना चाहते हैं, सूत्र दर्ज करें =MID(A2,MIN(IF((ISNUMBER(MID(A2,ROW(INDIRECT("1:"&LEN(A2))),1)+0)*ROW(INDIRECT("1:"&LEN(A2)))),ISNUMBER(MID(A2,ROW(INDIRECT("1:"&LEN(A2))),1)+0)*ROW(INDIRECT("1:"&LEN(A2))))),1)+0 (ए2 वह टेक्स्ट सेल है जहां आप पहला नंबर देखेंगे) और दबाएं कंट्रोल + पाली + दर्ज चाबियाँ एक साथ. और फिर इस सेल के फ़िल हैंडल को अपनी आवश्यकतानुसार सीमा तक खींचें।

 |
क्या फॉर्मूला याद रखना बहुत जटिल है? भविष्य में केवल एक क्लिक से पुन: उपयोग के लिए सूत्र को ऑटो टेक्स्ट प्रविष्टि के रूप में सहेजें! अधिक पढ़ें… मुफ्त आज़माइश |
फिर प्रत्येक टेक्स्ट स्ट्रिंग के पहले नंबर पाए जाते हैं और नीचे दिखाए गए स्क्रीनशॉट के अनुसार निकाले जाते हैं:

सूत्रों के साथ टेक्स्ट स्ट्रिंग में पहले नंबर की स्थिति ढूंढें
एक रिक्त कक्ष का चयन करें जहां आप पहले नंबर की स्थिति लौटाएंगे, और सूत्र दर्ज करें =MIN(IF(ISNUMBER(FIND({1,2,3,4,5,6,7,8,9,0},A2)),FIND({1,2,3,4,5,6,7,8,9,0, 2},एXNUMX))) (ए2 वह टेक्स्ट सेल है जहां आप पहले नंबर की स्थिति देखेंगे) और फिर इसके भरण हैंडल को अपनी आवश्यकतानुसार सीमा तक खींचें। नीचे स्क्रीनशॉट देखें:


नोट: यह सरणी सूत्र =MIN(FIND({0,1,2,3,4,5,6,7,8,9},A2&{0,1,2,3,4,5,6,7,8,9}) ) प्रथम नंबर का स्थान भी प्राप्त कर सकते हैं। इस सरणी सूत्र को दर्ज करने के बाद, कृपया दबाएं कंट्रोल + पाली + दर्ज परिणाम प्राप्त करने के लिए कुंजियाँ एक साथ।
सभी गैर-संख्यात्मक वर्णों को हटाकर टेक्स्ट स्ट्रिंग में सभी संख्याएँ ढूँढ़ें
यदि संख्याओं को छोड़कर सभी वर्णों को टेक्स्ट स्ट्रिंग से हटाया जा सकता है, तो हम इस टेक्स्ट स्ट्रिंग में सभी संख्याओं को आसानी से ढूंढ लेंगे। एक्सेल के लिए कुटूल अक्षर हटाएँ उपयोगिता इसे आसानी से हल करने में आपकी सहायता कर सकती है।
एक्सेल के लिए कुटूल - 300 से अधिक आवश्यक उपकरणों के साथ सुपरचार्ज एक्सेल। बिना किसी क्रेडिट कार्ड की आवश्यकता के पूर्ण-विशेषताओं वाले 30-दिवसीय निःशुल्क परीक्षण का आनंद लें! अब समझे
1. उस श्रेणी का चयन करें जिसमें आपको प्रत्येक टेक्स्ट सेल में सभी नंबर मिलेंगे, और क्लिक करें कुटूल > टेक्स्ट > अक्षर हटाएँ. स्क्रीनशॉट देखें:

2. आरंभिक वर्ण हटाएँ संवाद बॉक्स में, केवल चेक करें गैर संख्यात्मक विकल्प, और क्लिक करें Ok बटन.

अब सभी गैर-संख्यात्मक वर्ण चयनित कोशिकाओं से हटा दिए गए हैं, और केवल संख्याएँ रह गई हैं।

एक्सेल के लिए कुटूल - 300 से अधिक आवश्यक उपकरणों के साथ सुपरचार्ज एक्सेल। बिना किसी क्रेडिट कार्ड की आवश्यकता के पूर्ण-विशेषताओं वाले 30-दिवसीय निःशुल्क परीक्षण का आनंद लें! अब समझे
केवल संख्याएँ निकालकर टेक्स्ट स्ट्रिंग में सभी संख्याएँ ढूँढ़ें
दरअसल, एक्सेल के लिए कुटूल संख्याएँ निकालें फ़ंक्शन आपको टेक्स्ट सेल से सभी नंबर आसानी से निकालने में मदद कर सकता है।
एक्सेल के लिए कुटूल - 300 से अधिक आवश्यक उपकरणों के साथ सुपरचार्ज एक्सेल। बिना किसी क्रेडिट कार्ड की आवश्यकता के पूर्ण-विशेषताओं वाले 30-दिवसीय निःशुल्क परीक्षण का आनंद लें! अब समझे
1. एक रिक्त सेल का चयन करें जिसे आप निकाले गए नंबरों को आउटपुट करना चाहते हैं, और क्लिक करें कुटूल > कार्य > टेक्स्ट > संख्याएँ निकालें. स्क्रीनशॉट देखें:

2. आरंभिक फ़ंक्शन तर्क संवाद बॉक्स में, टेक्स्ट सेल को निर्दिष्ट करें टेक्स्ट बॉक्स, प्रकार जब सही है में N बॉक्स, और क्लिक करें OK बटन। स्क्रीनशॉट देखें:

नोट्स:
(1) टाइप करना वैकल्पिक है जब सही है, असत्य, या इसमें कुछ भी नहीं N डिब्बा। यदि आप टाइप करते हैं असत्य या इसमें कुछ भी नहीं N बॉक्स में, यह फ़ंक्शन टेक्स्ट के रूप में संग्रहीत संख्याएँ लौटाएगा जब सही है संख्यात्मक संख्याएँ लौटाएगा.
(2) दरअसल, आप सूत्र दर्ज कर सकते हैं =निकालेंनंबर(A2,सत्य) चयनित कक्षों से सभी संख्याएँ निकालने के लिए सीधे रिक्त कक्ष में।
अब आप देखेंगे कि प्रत्येक टेक्स्ट सेल से सभी नंबर निकाले गए हैं जैसा कि नीचे स्क्रीनशॉट में दिखाया गया है:

एक्सेल के लिए कुटूल - 300 से अधिक आवश्यक उपकरणों के साथ सुपरचार्ज एक्सेल। बिना किसी क्रेडिट कार्ड की आवश्यकता के पूर्ण-विशेषताओं वाले 30-दिवसीय निःशुल्क परीक्षण का आनंद लें! अब समझे
बैच टेक्स्ट और संख्याओं को एक सेल/कॉलम से अलग-अलग कॉलम/पंक्तियों में अलग करें
एक्सेल के लिए कुटूल इसे बढ़ाता है विभाजन कोशिकाओं उपयोगिता और एक सेल/कॉलम के सभी टेक्स्ट वर्णों और संख्याओं को दो कॉलम/पंक्तियों में अलग करने के लिए बैच का समर्थन करता है।
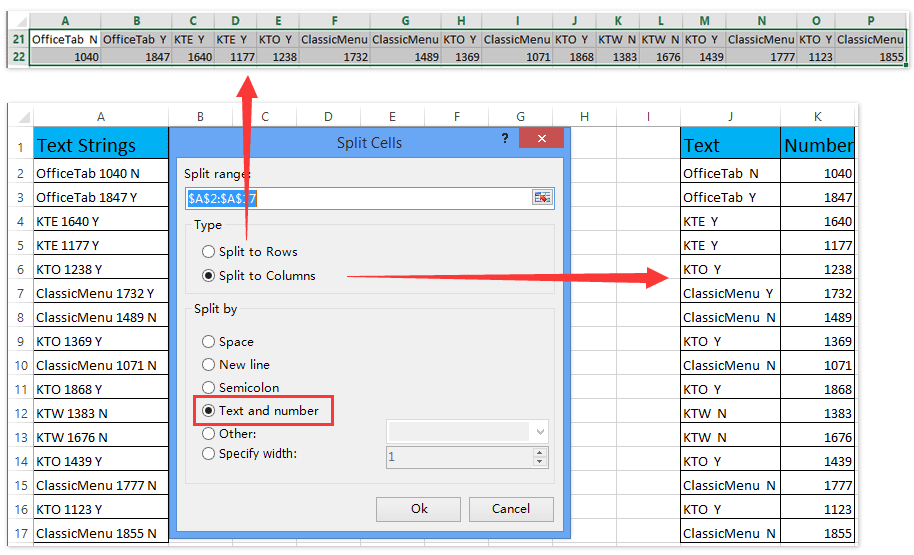
एक्सेल के लिए कुटूल - 300 से अधिक आवश्यक उपकरणों के साथ सुपरचार्ज एक्सेल। बिना किसी क्रेडिट कार्ड की आवश्यकता के पूर्ण-विशेषताओं वाले 30-दिवसीय निःशुल्क परीक्षण का आनंद लें! अब समझे
डेमो: एक्सेल में एक स्ट्रिंग में सभी नंबर ढूंढें
सर्वोत्तम कार्यालय उत्पादकता उपकरण
एक्सेल के लिए कुटूल के साथ अपने एक्सेल कौशल को सुपरचार्ज करें, और पहले जैसी दक्षता का अनुभव करें। एक्सेल के लिए कुटूल उत्पादकता बढ़ाने और समय बचाने के लिए 300 से अधिक उन्नत सुविधाएँ प्रदान करता है। वह सुविधा प्राप्त करने के लिए यहां क्लिक करें जिसकी आपको सबसे अधिक आवश्यकता है...

ऑफिस टैब ऑफिस में टैब्ड इंटरफ़ेस लाता है, और आपके काम को बहुत आसान बनाता है
- Word, Excel, PowerPoint में टैब्ड संपादन और रीडिंग सक्षम करें, प्रकाशक, एक्सेस, विसियो और प्रोजेक्ट।
- नई विंडो के बजाय एक ही विंडो के नए टैब में एकाधिक दस्तावेज़ खोलें और बनाएं।
- आपकी उत्पादकता 50% बढ़ जाती है, और आपके लिए हर दिन सैकड़ों माउस क्लिक कम हो जाते हैं!
