एक्सेल के बाईं ओर वर्कशीट टैब को लंबवत रूप से कैसे प्रदर्शित/दिखाएँ?
जैसा कि हम सभी जानते हैं, वर्कशीट टैब कार्यपुस्तिका के नीचे प्रदर्शित होते हैं, यदि कई वर्कशीट हैं तो हममें से अधिकांश के लिए विशिष्ट वर्कशीट पर नेविगेट करना परेशानी भरा हो सकता है। इस मामले में, क्या वर्कशीट टैब को एक्सेल के बाईं ओर लंबवत व्यवस्था में प्रदर्शित करने का कोई अच्छा तरीका है ताकि एक समय में अधिक टैब दिखाई दे सकें?
VBA कोड के साथ बाईं ओर एक ऊर्ध्वाधर व्यवस्था में वर्कशीट टैब प्रदर्शित करें
एक्सेल के लिए कुटूल के साथ बाईं ओर एक ऊर्ध्वाधर व्यवस्था में वर्कशीट टैब प्रदर्शित करें
VBA कोड के साथ बाईं ओर एक ऊर्ध्वाधर व्यवस्था में वर्कशीट टैब प्रदर्शित करें
आम तौर पर, एक्सेल में, आप अपनी इच्छित वर्कशीट पर नेविगेट करने के लिए शीट नेविगेशन टूलबार पर राइट क्लिक कर सकते हैं। यदि आप वर्कशीट के बाईं ओर नीचे राइट क्लिक का उपयोग करने के आदी नहीं हैं, तो यहां, मैं इसे हल करने के लिए आपको एक सरल वीबीए कोड पेश कर सकता हूं।
1. दबाए रखें ALT + F11 कुंजी को खोलने के लिए अनुप्रयोगों के लिए माइक्रोसॉफ्ट विज़ुअल बेसिक खिड़की.
2. फिर डबल क्लिक करें यह में प्रोजेक्ट एक्सप्लोरर उस मॉड्यूल विंडो को खोलने के लिए फलक। और फिर निम्नलिखित कोड को कॉपी करके मॉड्यूल में पेस्ट करें:
वीबीए कोड: वर्कशीट टैब को बाईं ओर लंबवत व्यवस्था में प्रदर्शित करें:
Sub ShowSheetLists()
Application.CommandBars("Workbook tabs").ShowPopup
End Sub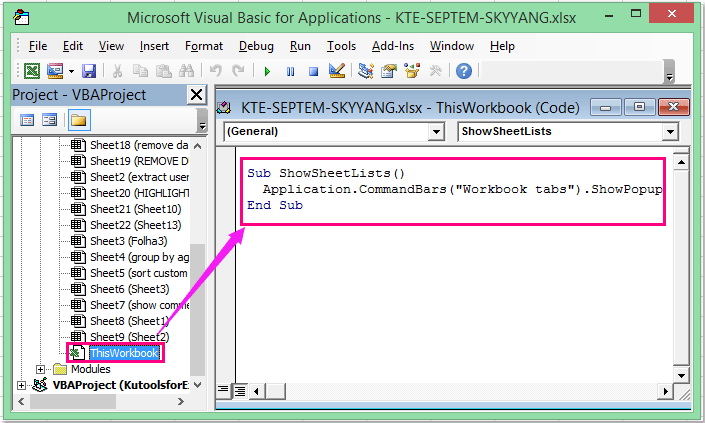
3. इस कोड को सेव करें और बंद करें, फिर क्लिक करें क्विक एक्सेस टूलबार कस्टमाइज़ करें बटन, और चुनें अधिक कमांड, स्क्रीनशॉट देखें:
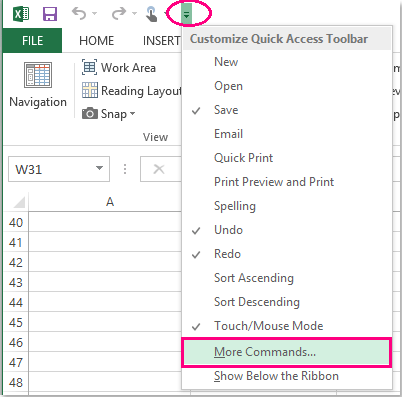
4. में एक्सेल विकल्प संवाद बॉक्स पर क्लिक करें आदेश चुनें चयन करने के लिए ड्रॉप डाउन तीर से मैक्रोज़ सूची से, फिर क्लिक करें यह वर्कबुक.शोशीट सूचियाँ विकल्प और क्लिक करें जोड़ें >> इस विकल्प को इसमें जोड़ने के लिए बटन क्विक एक्सेस टूलबार कस्टमाइज़ करें, स्क्रीनशॉट देखें:
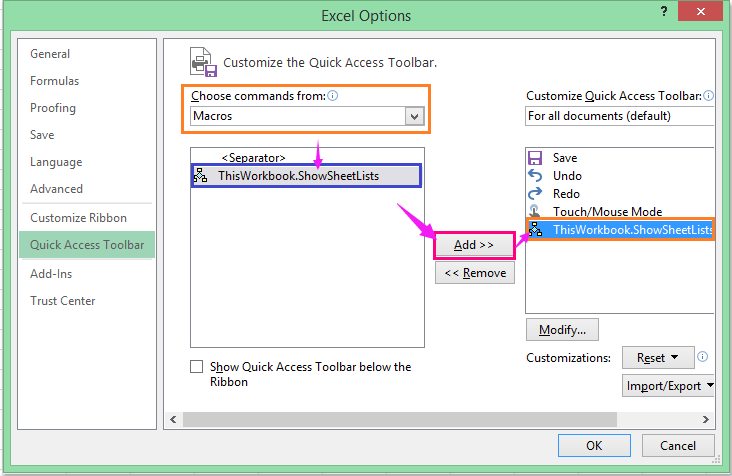
5। तब दबायें OK कार्यपुस्तिका पर लौटने के लिए संवाद को बंद करने के लिए बटन, और बटन पहले से ही टूलबार में जोड़ा गया है। शीट की सूची प्रदर्शित करने के लिए इसे क्लिक करें, और शीट पर जाने के लिए आप किसी भी शीट के नाम पर क्लिक कर सकते हैं, स्क्रीनशॉट देखें:
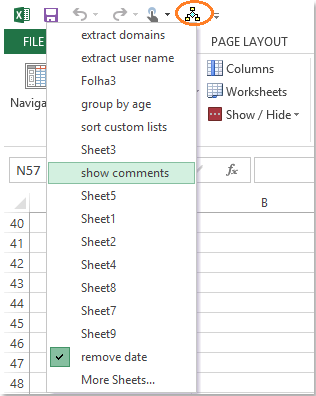
एक्सेल के लिए कुटूल के साथ बाईं ओर एक ऊर्ध्वाधर व्यवस्था में वर्कशीट टैब प्रदर्शित करें
यदि आपके पास एक्सेल के लिए कुटूल, अपने शक्तिशाली उपकरण के साथ-नेविगेशन फलक, आप कार्यपत्रकों और खोली गई कार्यपुस्तिकाओं के बीच शीघ्रता से नेविगेट कर सकते हैं।
| एक्सेल के लिए कुटूल : 300 से अधिक उपयोगी एक्सेल ऐड-इन्स के साथ, 30 दिनों में बिना किसी सीमा के आज़माने के लिए निःशुल्क. |
स्थापित करने के बाद एक्सेल के लिए कुटूल, कृपया निम्नानुसार करें:
क्लिक करें कुटूल > पथ प्रदर्शन > कार्यपुस्तिका और शीट बटन, और सक्रिय कार्यपुस्तिका के भीतर सभी खुली हुई कार्यपुस्तिकाएँ और कार्यपत्रक बाएँ फलक में लंबवत रूप से सूचीबद्ध हैं:
(1.) सभी खुली हुई कार्यपुस्तिकाएँ शीर्ष सूची बॉक्स में सूचीबद्ध हैं, आप कार्यपुस्तिका का पता लगाने के लिए एक पर क्लिक कर सकते हैं;
(2.) चयनित कार्यपुस्तिका के साथ सभी कार्यपत्रक नीचे सूचीबद्ध हैं, कृपया पत्रक पर जाने के लिए एक पर क्लिक करें।
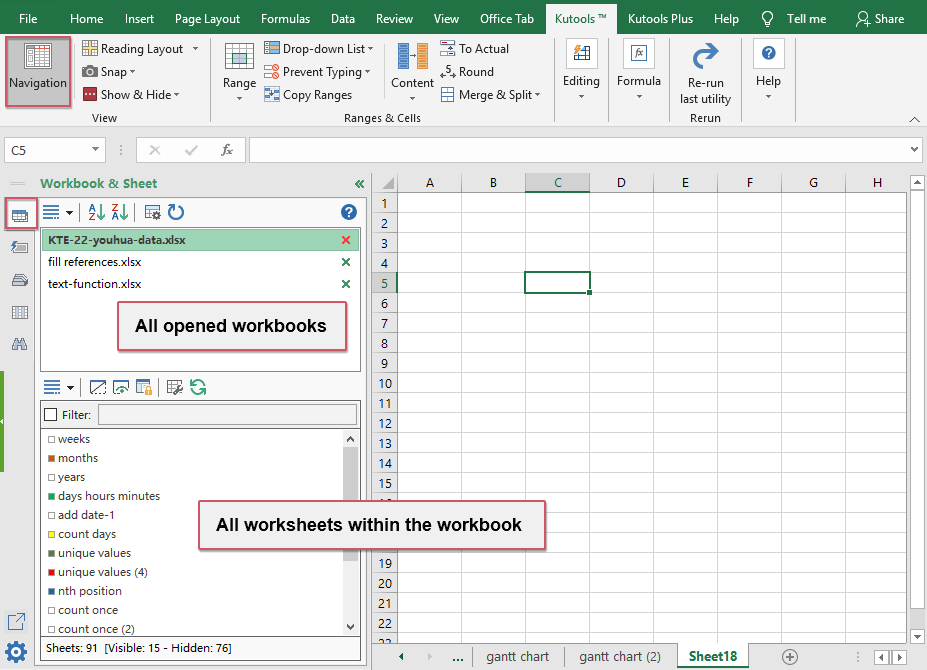
इस उपयोगी उपयोगिता के साथ, आप कॉलम, श्रेणी के नाम भी सूचीबद्ध कर सकते हैं, कुछ सामान्य रूप से उपयोग किए जाने वाले सूत्र, चार्ट, श्रेणियां आदि बना और सहेज सकते हैं। एक ही समय में, आप एकाधिक कार्यपुस्तिकाओं और चयनित कार्यपत्रकों को ढूंढ और प्रतिस्थापित कर सकते हैं।
इस नेविगेट उपयोगिता के बारे में अधिक विवरण जानने के लिए क्लिक करें।
एक्सेल के लिए कुटूल अभी डाउनलोड करें और निःशुल्क परीक्षण करें!
डेमो: एक्सेल के लिए कुटूल के साथ बाईं ओर एक ऊर्ध्वाधर व्यवस्था में वर्कशीट टैब प्रदर्शित करें
सर्वोत्तम कार्यालय उत्पादकता उपकरण
एक्सेल के लिए कुटूल के साथ अपने एक्सेल कौशल को सुपरचार्ज करें, और पहले जैसी दक्षता का अनुभव करें। एक्सेल के लिए कुटूल उत्पादकता बढ़ाने और समय बचाने के लिए 300 से अधिक उन्नत सुविधाएँ प्रदान करता है। वह सुविधा प्राप्त करने के लिए यहां क्लिक करें जिसकी आपको सबसे अधिक आवश्यकता है...

ऑफिस टैब ऑफिस में टैब्ड इंटरफ़ेस लाता है, और आपके काम को बहुत आसान बनाता है
- Word, Excel, PowerPoint में टैब्ड संपादन और रीडिंग सक्षम करें, प्रकाशक, एक्सेस, विसियो और प्रोजेक्ट।
- नई विंडो के बजाय एक ही विंडो के नए टैब में एकाधिक दस्तावेज़ खोलें और बनाएं।
- आपकी उत्पादकता 50% बढ़ जाती है, और आपके लिए हर दिन सैकड़ों माउस क्लिक कम हो जाते हैं!
