एक्सेल में फ़ाइल नाम से एक्सटेंशन कैसे हटाएं?
फ़ाइल नामों से एक्सटेंशन हटाने और केवल फ़ाइल नाम को नीचे स्क्रीनशॉट में दिखाए अनुसार छोड़ने के लिए, यहां आपके लिए दो विधियां हैं।

सूत्र के साथ फ़ाइल नाम से एक्सटेंशन हटाएं
एक्सेल के लिए कुटूल के साथ फ़ाइल नाम से एक्सटेंशन हटाएं
सूत्र के साथ फ़ाइल नाम से एक्सटेंशन हटाएं
आप सूत्र के साथ फ़ाइल नाम से एक्सटेंशन हटा सकते हैं, कृपया निम्नानुसार करें।
1. फ़ाइल नाम से सटे एक रिक्त सेल का चयन करें (यहां हम सेल B2 का चयन करते हैं), सूत्र टाइप करें =LEFT(A2,LOOKUP(2^15,FIND(".",A2,ROW(INDIRECT("1:"&LEN(A2)))))-1) फॉर्मूला बार में, और फिर एंटर कुंजी दबाएं।
आप देख सकते हैं कि फ़ाइल का नाम बिना एक्सटेंशन के चयनित सेल में निकाला गया है।
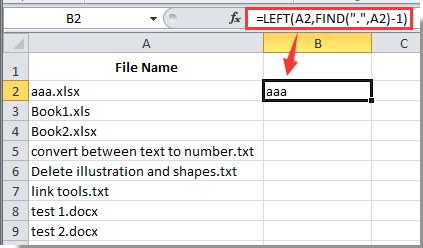
2. सेल बी 2 का चयन करें, फिल हैंडल को सेल तक नीचे खींचें जब तक कि सभी फ़ाइल नाम बिना एक्सटेंशन के निकाले न जाएं। स्क्रीनशॉट देखें:

एक्सेल के लिए कुटूल के साथ फ़ाइल नाम से एक्सटेंशन हटाएं
उसके साथ विभाजन कोशिकाओं की उपयोगिता एक्सेल के लिए कुटूल, आप अल्पविराम द्वारा कोशिकाओं को विभाजित करके बिना एक्सटेंशन के फ़ाइल नाम प्राप्त कर सकते हैं।
आवेदन करने से पहले एक्सेल के लिए कुटूल, कृपया सबसे पहले इसे डाउनलोड करें और इंस्टॉल करें.
1. फ़ाइल नाम वाले उन कक्षों का चयन करें जिन्हें आप एक्सटेंशन हटाना चाहते हैं। क्लिक कुटूल > विलय और विभाजन > विभाजन कोशिकाओं. स्क्रीनशॉट देखें:

2। में विभाजन कोशिकाओं संवाद बॉक्स में, चयन करें स्तंभों में विभाजित करें में विकल्प प्रकार अपनी आवश्यकताओं के आधार पर अनुभाग, फिर चुनें अन्य बॉक्स, टाइप करें डॉट मार्क ".बॉक्स में, और फिर क्लिक करें OK बटन.

3. दूसरे पॉप अप में विभाजन कोशिकाओं संवाद बॉक्स में, फ़ाइल नाम का पता लगाने के लिए एक रिक्त कक्ष का चयन करें और फिर क्लिक करें OK बटन.
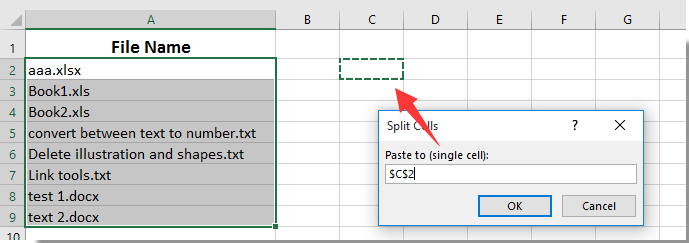
आपको निर्दिष्ट कक्षों में बिना एक्सटेंशन वाले सभी फ़ाइल नाम तुरंत मिल जाएंगे। स्क्रीनशॉट देखें:
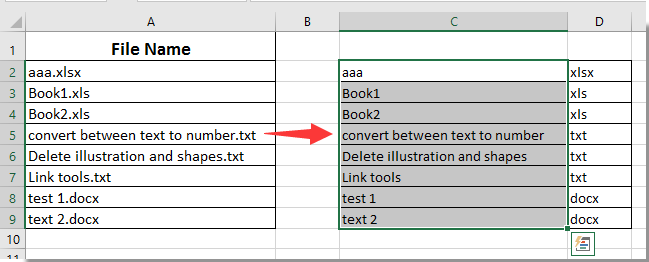
नोट: यदि फ़ाइल नाम में एकाधिक बिंदु चिह्न मौजूद हैं, तो विभाजन कोशिकाओं उपयोगिता इस फ़ाइल नाम को डॉट मार्क संख्याओं के आधार पर कई कोशिकाओं में अलग कर देगी।
यदि आप इस उपयोगिता का निःशुल्क परीक्षण (30-दिन) चाहते हैं, कृपया इसे डाउनलोड करने के लिए क्लिक करें, और फिर उपरोक्त चरणों के अनुसार ऑपरेशन लागू करने के लिए जाएं।
सर्वोत्तम कार्यालय उत्पादकता उपकरण
एक्सेल के लिए कुटूल के साथ अपने एक्सेल कौशल को सुपरचार्ज करें, और पहले जैसी दक्षता का अनुभव करें। एक्सेल के लिए कुटूल उत्पादकता बढ़ाने और समय बचाने के लिए 300 से अधिक उन्नत सुविधाएँ प्रदान करता है। वह सुविधा प्राप्त करने के लिए यहां क्लिक करें जिसकी आपको सबसे अधिक आवश्यकता है...

ऑफिस टैब ऑफिस में टैब्ड इंटरफ़ेस लाता है, और आपके काम को बहुत आसान बनाता है
- Word, Excel, PowerPoint में टैब्ड संपादन और रीडिंग सक्षम करें, प्रकाशक, एक्सेस, विसियो और प्रोजेक्ट।
- नई विंडो के बजाय एक ही विंडो के नए टैब में एकाधिक दस्तावेज़ खोलें और बनाएं।
- आपकी उत्पादकता 50% बढ़ जाती है, और आपके लिए हर दिन सैकड़ों माउस क्लिक कम हो जाते हैं!

