Excel में फ़िल्टर की गई पंक्तियों को उल्टा (हटाएं) कैसे करें?
कुछ मामलों में, आपने पहले एक्सेल में कुछ डेटा फ़िल्टर कर दिया है, लेकिन बाद में आपको फ़िल्टर को उल्टा करने और फ़िल्टर किए गए/छिपे हुए डेटा को प्रदर्शित करने की आवश्यकता है। फ़िल्टर को शीघ्रता से उलटने का कोई विचार? इस लेख में मैं इसे आसानी से पूरा करने के लिए कई तरकीबें साझा करूंगा।
एक्सेल में हेल्पर कॉलम के साथ फ़िल्टर पंक्तियों को उल्टा करें
Excel में फ़िल्टर की गई पंक्तियों को मैन्युअल रूप से हटाने के साथ फ़िल्टर पंक्तियों को उलटें
Excel के लिए Kutools के साथ Excel में फ़िल्टर की गई पंक्तियों को हटाने के साथ फ़िल्टर पंक्तियों को उलटें
एक्सेल में सक्रिय वर्कशीट/वर्कबुक/रेंज में सभी छिपी हुई पंक्तियों या स्तंभों को तुरंत हटा दें
यदि आपको चयनित श्रेणी, चयनित शीट, सक्रिय शीट या सभी शीट से सभी छिपी हुई पंक्तियों/दृश्यमान या कॉलम या पंक्तियों या कॉलम को हटाने की आवश्यकता है, तो आपको एक्सेल के लिए कुटूल का प्रयास करना चाहिए छिपी हुई (दृश्यमान) पंक्तियाँ और कॉलम हटाएँ उपयोगिता।
मान लीजिए कि आपने एक फल खरीद तालिका को फ़िल्टर किया है, और नीचे दिखाए गए स्क्रीनशॉट के अनुसार सेब और संतरे के खरीद रिकॉर्ड को फ़िल्टर किया है। यहां मैं एक्सेल में फिल्टर को रिवर्स करने का तरीका दिखाने के लिए यह उदाहरण लूंगा।


एक्सेल में हेल्पर कॉलम के साथ फ़िल्टर पंक्तियों को उल्टा करें
यह विधि आपको एक्सेल में आसानी से रिवर्स फिल्टर के लिए एक सहायक कॉलम जोड़ने में मदद करेगी। कृपया इस प्रकार करें:
1. फ़िल्टर की गई श्रेणी के अलावा, टाइप करें छानने सहायक कॉलम हेडर के रूप में, अगला प्रकार Y दिखाए गए स्क्रीनशॉट के अनुसार नीचे दी गई कोशिकाओं में:

2. नया सहायक कॉलम चुनें, और क्लिक करें फ़िल्टर पर दो बार बटन दबाएं जानकारी टैब.

नोट: क्लिक करना फ़िल्टर पहली बार फ़िल्टर की गई श्रेणी में फ़िल्टर को अक्षम कर देगा, और क्लिक करेगा फ़िल्टर दूसरी बार बटन चयनित सहायक कॉलम में फ़िल्टर को सक्षम करेगा।
3. फ़िल्टर कॉलम में एरो बटन पर क्लिक करें, केवल जांचें (रिक्त स्थान) विकल्प, और क्लिक करें OK बटन.

अब फ़िल्टर उलट दिया गया है, और छिपी हुई पंक्तियाँ तुरंत दिखाई देती हैं।

नोट: सहायक कॉलम को हटाने से नया फ़िल्टर अक्षम हो जाएगा। लेकिन आप राइट क्लिक करके और चयन करके हेल्पर कॉलम को छिपा सकते हैं छिपाना राइट-क्लिक मेनू से।

Excel में फ़िल्टर की गई पंक्तियों को मैन्युअल रूप से हटाने के साथ फ़िल्टर पंक्तियों को उलटें
यह विधि एक निश्चित सीमा में फ़िल्टर को रिवर्स करने के लिए सभी फ़िल्टर की गई पंक्तियों को हटाने के बारे में बात कर रही है। कृपया इस प्रकार करें:
1. निश्चित सीमा में शीर्षक पंक्ति को छोड़कर सभी फ़िल्टर की गई पंक्तियों का चयन करें, और फिर दबाएँ ऑल्ट + ; केवल दृश्य पंक्तियों का चयन करने के लिए कुंजियाँ एक साथ।
2. इन चयनित पंक्तियों के शीर्षलेख पर राइट क्लिक करें, और चुनें पंक्ति को हटाएं राइट-क्लिक मेनू से।
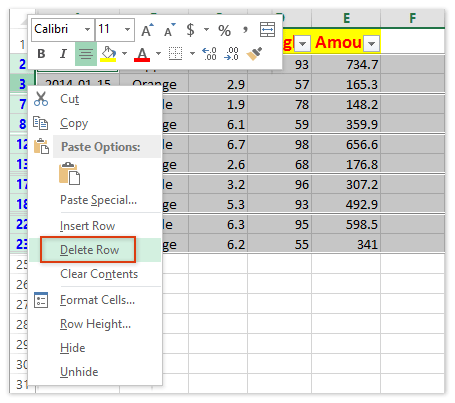
3. अब सभी दृश्य पंक्तियाँ (शीर्षक पंक्ति को छोड़कर) हटा दी गई हैं लेकिन छिपी हुई पंक्तियाँ अभी तक सामने नहीं आई हैं। क्लिक करें जानकारी > फ़िल्टर फ़िल्टर को अक्षम करने के लिए.

अब सभी छिपी हुई पंक्तियाँ नीचे दिखाए गए स्क्रीनशॉट के अनुसार प्रदर्शित हो रही हैं:

Excel के लिए Kutools के साथ Excel में फ़िल्टर की गई पंक्तियों को हटाने के साथ फ़िल्टर पंक्तियों को उलटें
तीसरी विधि में, मैं एक्सेल के लिए कुटूल पेश करूंगा छिपी हुई (दृश्यमान) पंक्तियाँ और कॉलम हटाएँ फ़िल्टर की गई पंक्तियों को हटाने और फ़िल्टर को आसानी से उलटने की उपयोगिता।
एक्सेल के लिए कुटूल - एक्सेल के लिए 300 से अधिक आवश्यक उपकरणों से भरा हुआ। बिना किसी क्रेडिट कार्ड की आवश्यकता के पूर्ण-विशेषताओं वाले 30-दिवसीय निःशुल्क परीक्षण का आनंद लें! अभी डाउनलोड करो!
1. शीर्षक पंक्ति के बिना निश्चित सीमा का चयन करें, और क्लिक करें कुटूल > मिटाना > छिपी हुई (दृश्यमान) पंक्तियाँ और कॉलम हटाएँ. नीचे स्क्रीनशॉट देखें:

2. खुलने वाली छिपी हुई (दृश्यमान) पंक्तियाँ और कॉलम हटाएँ संवाद बॉक्स में, आपको यह करना होगा:

(1) क्लिक करें यहां देखो सूची ड्रॉप डाउन करें और चुनें चयनित रेंज में;
(2) में प्रकार हटाएँ अनुभाग, कृपया जाँच करें पंक्तियाँ विकल्प;
(3) में विस्तृत प्रकार अनुभाग, कृपया जाँच करें दृश्यमान पंक्तियाँ विकल्प.
एक्सेल के लिए कुटूल - 300 से अधिक आवश्यक उपकरणों के साथ सुपरचार्ज एक्सेल। बिना किसी क्रेडिट कार्ड की आवश्यकता के पूर्ण-विशेषताओं वाले 30-दिवसीय निःशुल्क परीक्षण का आनंद लें! अब समझे
3. क्लिक करें Ok बटन.
फिर एक डायलॉग बॉक्स आएगा और आपको दिखाएगा कि कितनी पंक्तियाँ हटा दी गई हैं। बस क्लिक करें OK इसे बंद करने के लिए बटन
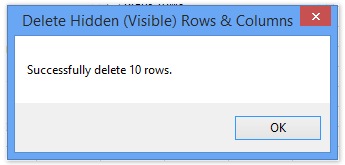
4. अब सभी दृश्यमान पंक्तियाँ हटा दी गई हैं लेकिन छिपी हुई पंक्तियाँ अभी तक सामने नहीं आई हैं। कृपया क्लिक करें जानकारी > फ़िल्टर फ़िल्टर को अक्षम करने के लिए.

अब मूल फ़िल्टर उलट गया है, और सभी फ़िल्टर/छिपी हुई पंक्तियाँ नीचे दिखाए गए स्क्रीनशॉट के अनुसार प्रदर्शित हो रही हैं:

डेमो: Excel में फ़िल्टर की गई पंक्तियों को उल्टा (हटाएं) करें
सर्वोत्तम कार्यालय उत्पादकता उपकरण
एक्सेल के लिए कुटूल के साथ अपने एक्सेल कौशल को सुपरचार्ज करें, और पहले जैसी दक्षता का अनुभव करें। एक्सेल के लिए कुटूल उत्पादकता बढ़ाने और समय बचाने के लिए 300 से अधिक उन्नत सुविधाएँ प्रदान करता है। वह सुविधा प्राप्त करने के लिए यहां क्लिक करें जिसकी आपको सबसे अधिक आवश्यकता है...

ऑफिस टैब ऑफिस में टैब्ड इंटरफ़ेस लाता है, और आपके काम को बहुत आसान बनाता है
- Word, Excel, PowerPoint में टैब्ड संपादन और रीडिंग सक्षम करें, प्रकाशक, एक्सेस, विसियो और प्रोजेक्ट।
- नई विंडो के बजाय एक ही विंडो के नए टैब में एकाधिक दस्तावेज़ खोलें और बनाएं।
- आपकी उत्पादकता 50% बढ़ जाती है, और आपके लिए हर दिन सैकड़ों माउस क्लिक कम हो जाते हैं!


