एकाधिक कार्यपत्रकों या संपूर्ण कार्यपुस्तिका को शीघ्रता से कैसे ढूंढें और बदलें?
सक्रिय वर्कशीट में किसी अक्षर या शब्द को ढूंढना और बदलना आपके लिए आसान हो सकता है, लेकिन एकाधिक वर्कशीट या संपूर्ण वर्कबुक में ढूंढने और बदलने के बारे में क्या ख्याल है? इस ट्यूटोरियल का अनुसरण करके, आपको युक्तियाँ मिलेंगी।
ढूँढें और बदलें सुविधा के साथ एकाधिक कार्यपत्रकों या संपूर्ण कार्यपुस्तिका में खोजें और बदलें
एक्सेल के लिए उपयोगी कुटूल के साथ कई वर्कशीट या संपूर्ण वर्कबुक को ढूंढें और बदलें ![]()
ढूँढें और बदलें सुविधा के साथ एकाधिक कार्यपत्रकों या संपूर्ण कार्यपुस्तिका में खोजें और बदलें
एक्रोस एकाधिक शीट ढूंढें और बदलें
1। दबाएँ कंट्रोल कई शीटों का चयन करने की कुंजी जिन्हें आप इस बीच ढूंढना और बदलना चाहते हैं। स्क्रीनशॉट देखें:

सुझाव: होल्डिंग को कंट्रोल कुंजी, आप प्रत्येक शीट पर क्लिक करके कई गैर-आसन्न शीटों का चयन कर सकते हैं शीट टैब छड़; धारण करना पाली कुंजी, आप पहली शीट और आखिरी शीट पर क्लिक करके कई आसन्न शीट का चयन कर सकते हैं शीट टैब बार।
2. फिर दबाएं Ctrl + H को खोलने के लिए ढूँढें और बदलें डायलॉग, फिर वह टेक्स्ट टाइप करें जिसे आप बदलना चाहते हैं क्या पता टेक्स्टबॉक्स, और टेक्स्ट को इसमें बदलने की आवश्यकता है साथ बदलें पाठ बॉक्स। स्क्रीनशॉट देखें:

3। क्लिक करें सभी को बदलें. और एक डायलपीजी आपको बताएगा कि कितने प्रतिस्थापन किए गए हैं। स्क्रीनशॉट देखें:

4। क्लिक करें OK > समापन संवाद बंद करने के लिए. अब पाठों को प्रतिस्थापित कर दिया गया है।
संपूर्ण कार्यपुस्तिका में खोजें और बदलें.
1। दबाएँ Ctrl + H को खोलने के लिए ढूँढें और बदलें संवाद, वह पाठ टाइप करें जिसे आप बदलना चाहते हैं क्या पता टेक्स्टबॉक्स, और टेक्स्ट को इसमें बदलने की आवश्यकता है साथ बदलें पाठ बॉक्स। स्क्रीनशॉट देखें:
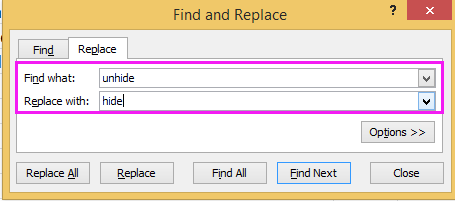
2। क्लिक करें ऑप्शंस संवाद का विस्तार करने के लिए, फिर चयन करें कार्यपुस्तिका में अंदर ड्रॉप डाउन सूची। स्क्रीनशॉट देखें:
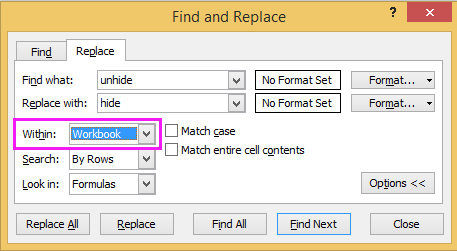
3. क्लिक करें सभी को बदलें बटन। फिर एक नया संवाद सामने आता है और दिखाता है कि कितने प्रतिस्थापन किए गए हैं।

4। क्लिक करें OK > समापन dailogs को बंद करने के लिए. फिर आपके द्वारा निर्दिष्ट सभी पाठ संपूर्ण कार्यपुस्तिका में बदल दिए गए हैं।
एक्सेल के लिए उपयोगी कुटूल के साथ कई वर्कशीट या संपूर्ण वर्कबुक को ढूंढें और बदलें
- एक्सेल के लिए कुटूल, आप शीट और संपूर्ण कार्यपुस्तिका में एक शब्द ढूंढ और प्रतिस्थापित कर सकते हैं पथ प्रदर्शन फलक।
| एक्सेल के लिए कुटूल, से अधिक के साथ 300 सुविधाजनक कार्य, आपके कार्यों को और अधिक आसान बनाते हैं। |
बाद मुफ़्त इंस्टालेशन एक्सेल के लिए कुटूल, कृपया नीचे दिए अनुसार कार्य करें:
1. कार्यपुस्तिका खोलें, और क्लिक करें कुटूल > पथ प्रदर्शन दिखाने के लिए पथ प्रदर्शन फलक, फिर क्लिक करें ढूँढें और बदलें टैब पर जाना है ढूँढें और बदलें अनुभाग। स्क्रीनशॉट देखें:

2। में ढूँढें और बदलें खंड:
(1) चुनें बदलें टैब, और वह टेक्स्ट टाइप करें जिसे आप बदलना चाहते हैं क्या पता टेक्स्टबॉक्स, और वह टेक्स्ट जिसे आप इसमें बदलना चाहते हैं साथ बदलें टेक्स्टबॉक्स में, उस स्केल रेंज का चयन करें जिसे आप ढूंढना चाहते हैं और उसमें टेक्स्ट को बदलना चाहते हैं अंदर अनुभाग पर क्लिक करें सभी को बदलें उन्हें बदलने के लिए. यदि आप केवल कार्यपुस्तिकाओं में पाठ ढूँढ़ना चाहते हैं, तो क्लिक करें सब ढूँढ़ो बटन, सभी पाठ सूची हो जाएंगे। स्क्रीनशॉट देखें:

(2) यदि आप चयनित शीट, सक्रिय शीट, सक्रिय कार्यपुस्तिका या चयन में ढूंढना और बदलना चाहते हैं, तो क्लिक करें अंदर ड्रॉप डाउन सूची, अपनी आवश्यकतानुसार पैमाना चुनें। स्क्रीनशॉट देखें:

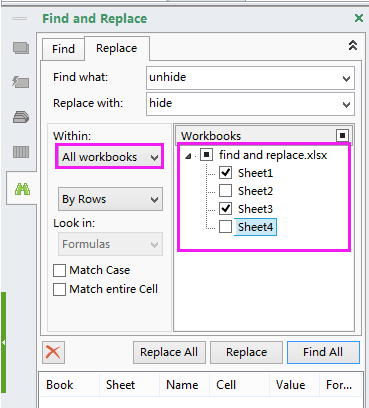
सुझाव: यदि आप इसका पता नहीं लगा पा रहे हैं अंदर ड्रॉप डाउन सूची और कार्यपुस्तिकाएँ सूची, कृपया उन्नत का विस्तार करने के लिए विस्तृत करें बटन पर क्लिक करें ढूँढें और बदलें विकल्प. नीचे स्क्रीनशॉट देखें:

- एक्सेल के लिए कुटूलहै पथ प्रदर्शन फलक, आप दो वर्कशीट के बीच टॉगल कर सकते हैं, सभी शीट, कॉलम और नामों को सूचीबद्ध कर सकते हैं, उन चित्रों या सूत्रों को जोड़ सकते हैं जिनका आप आमतौर पर पसंदीदा में उपयोग करते हैं, इत्यादि। नेविगेशन फलक के बारे में अधिक जानकारी के लिए, कृपया यहाँ क्लिक करें.
नोट: डिफ़ॉल्ट रूप से, कुटूल को सक्षम करने के लिए शॉर्टकट ढूँढें और बदलें संवाद है विन + डब्ल्यू, लेकिन यदि आप शॉर्टकट से परिचित हैं Ctrl + F, आप सेटिंग में जाकर चेक कर सकते हैं कुटूल को ढूँढने और बदलने के लिए Ctrl + F दबाएँ विकल्प, और फिर जब आप दबाते हैं Ctrl + F, इस ढूँढें और बदलें संवाद पॉप आउट हो जाता है.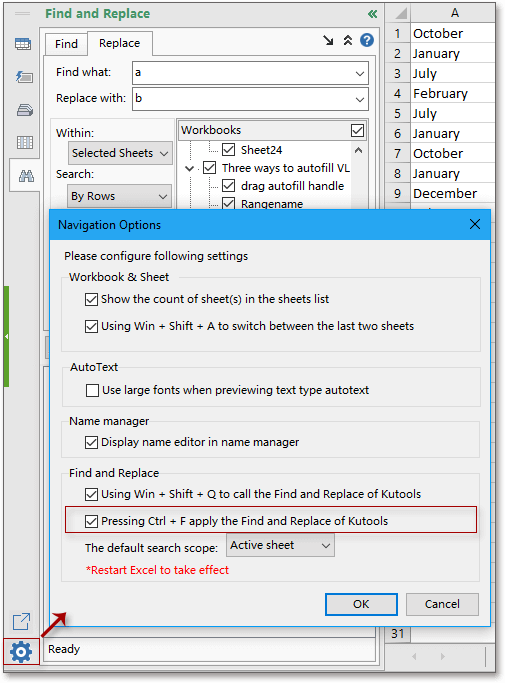
डेमो
सर्वोत्तम कार्यालय उत्पादकता उपकरण
एक्सेल के लिए कुटूल के साथ अपने एक्सेल कौशल को सुपरचार्ज करें, और पहले जैसी दक्षता का अनुभव करें। एक्सेल के लिए कुटूल उत्पादकता बढ़ाने और समय बचाने के लिए 300 से अधिक उन्नत सुविधाएँ प्रदान करता है। वह सुविधा प्राप्त करने के लिए यहां क्लिक करें जिसकी आपको सबसे अधिक आवश्यकता है...

ऑफिस टैब ऑफिस में टैब्ड इंटरफ़ेस लाता है, और आपके काम को बहुत आसान बनाता है
- Word, Excel, PowerPoint में टैब्ड संपादन और रीडिंग सक्षम करें, प्रकाशक, एक्सेस, विसियो और प्रोजेक्ट।
- नई विंडो के बजाय एक ही विंडो के नए टैब में एकाधिक दस्तावेज़ खोलें और बनाएं।
- आपकी उत्पादकता 50% बढ़ जाती है, और आपके लिए हर दिन सैकड़ों माउस क्लिक कम हो जाते हैं!
