एक्सेल में सेल वैल्यू के आधार पर पंक्तियों को कैसे छिपाएं?
मान लीजिए कि आपके पास डेटा की एक श्रृंखला है, और आप कॉलम मान के आधार पर पंक्तियों को छिपाना चाहते हैं, उदाहरण के लिए, यदि कॉलम का सेल मान 3000 से छोटा है, तो नीचे दिखाए गए स्क्रीनशॉट के अनुसार सेल की पंक्ति को छुपाएं।

फ़िल्टर के साथ सेल मान के आधार पर पंक्तियाँ छिपाएँ
Excel में, आप सेल मान के आधार पर पंक्तियों को फ़िल्टर करने और छिपाने के लिए फ़िल्टर फ़ंक्शन का उपयोग कर सकते हैं।
1. वह डेटा चुनें जिसे आप फ़िल्टर करना चाहते हैं, और क्लिक करें जानकारी > फ़िल्टर. स्क्रीनशॉट देखें:

2. फिर फ़िल्टर ड्रॉप डाउन सूची प्रदर्शित करने के लिए डाउन एरो पर क्लिक करें और क्लिक करें संख्या फ़िल्टर (या पाठ फ़िल्टर) > से अधिक (आप सबमेनू से अपनी आवश्यकतानुसार अन्य मानदंड चुन सकते हैं)। स्क्रीनशॉट देखें:

3. पॉपिंग डायलॉग में, इससे बड़ा है के आगे वाले टेक्स्टबॉक्स में मानदंड टाइप करें। स्क्रीनशॉट देखें:

4। क्लिक करें OK. अब केवल 3000 से अधिक डेटा दिखाया जाता है, और वे पंक्तियाँ जिनका डेटा 3000 से छोटा है छिपा हुआ है।

VBA के साथ सेल मान के आधार पर पंक्तियाँ छिपाएँ
इसके अलावा, यदि आप वीबीए कोड में रुचि रखते हैं, तो यहां मैं सेल वैल्यू के आधार पर पंक्तियों को छिपाने के लिए एक वीबीए कोड पेश कर सकता हूं।
1। दबाएँ ऑल्ट + F11 सक्षम करने के लिए कुंजियाँ अनुप्रयोगों के लिए माइक्रोसॉफ्ट विज़ुअल बेसिक खिड़की.
2। तब दबायें सम्मिलित करें > मॉड्यूल एक नया खोलने के लिए मॉड्यूल विंडो, और उसमें नीचे VBA कोड चिपकाएँ।
VBA: सेल मान के आधार पर पंक्तियाँ छिपाएँ।
Sub HideRow()
'Updateby20150618
Dim Rng As Range
Dim WorkRng As Range
Dim xNumber As Integer
On Error Resume Next
xTitleId = "KutoolsforExcel"
Set WorkRng = Application.Selection
Set WorkRng = Application.InputBox("Range", xTitleId, WorkRng.Address, Type:=8)
xNumber = Application.InputBox("Number", xTitleId, "", Type:=1)
For Each Rng In WorkRng
Rng.EntireRow.Hidden = Rng.Value < xNumber
Next
End Sub3. फिर दबाएं F5 वीबीए चलाने के लिए कुंजी, फिर उस डेटा श्रेणी का चयन करें जिसे आप पॉपिंग डायलॉग (हेडर को छोड़कर) में पंक्तियों को छिपाना चाहते हैं। स्क्रीनशॉट देखें:

4। क्लिक करें OK, और दूसरे संवाद में मानदंड संख्या टाइप करें। स्क्रीनशॉट देखें:

सुझाव: यदि आप 3000 से अधिक पंक्तियों को छिपाना चाहते हैं, तो बस बदल दें Rng.EntireRow.Hidden = Rng.Value <xNumber सेवा मेरे Rng.EntireRow.Hidden = Rng.Value > xNumber, या यदि आप उन पंक्तियों को छिपाना चाहते हैं जिनका डेटा 3000 के बराबर है, तो इसे बदलें Rng.EntireRow.Hidden = Rng.Value = xNumber.
Excel में मानदंडों के आधार पर शीघ्रता से कक्षों का चयन करें
|
| एक्सेल के लिए कुटूल्स के साथ विशिष्ट कक्षों का चयन करें, आप एक बार में एक या दो मानदंडों के आधार पर कोशिकाओं का चयन कर सकते हैं। |
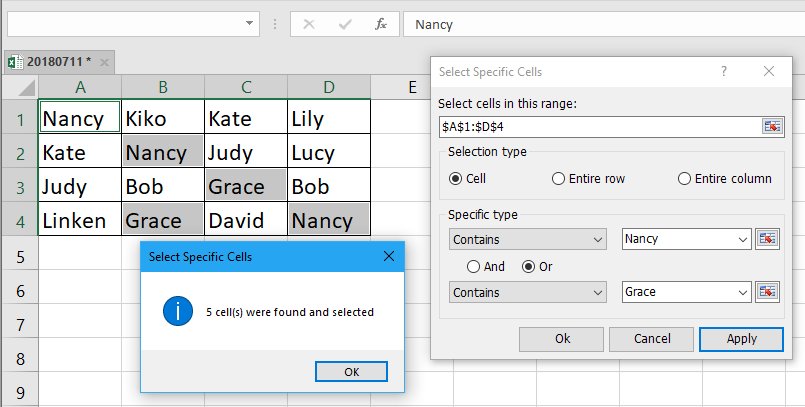 |
| एक्सेल के लिए कुटूल: 300 से अधिक उपयोगी एक्सेल ऐड-इन्स के साथ, 30 दिनों में बिना किसी सीमा के आज़माने के लिए निःशुल्क। |
एक्सेल के लिए कुटूल के साथ सेल वैल्यू के आधार पर पंक्तियाँ छिपाएँ
यदि आप फ़िल्टर फ़ंक्शन को सक्षम करना पसंद नहीं करते हैं, न ही वीबीए को, तो यहां मैं आपको एक उपयोगी टूल पेश करता हूं - विशिष्ट कक्षों का चयन करें of एक्सेल के लिए कुटूल सेल मान के आधार पर शीघ्रता से संपूर्ण पंक्तियों का चयन करने के लिए, फिर आप उन्हें छिपा सकते हैं।
| एक्सेल के लिए कुटूल, से अधिक के साथ 300 सुविधाजनक कार्य, आपके कार्यों को और अधिक आसान बनाते हैं। | ||
बाद मुफ़्त इंस्टालेशन एक्सेल के लिए कुटूल, कृपया नीचे दिए अनुसार कार्य करें:
1. डेटा रेंज चुनें और क्लिक करें कुटूल > चुनते हैं > विशिष्ट कक्षों का चयन करें. स्क्रीनशॉट देखें:

2। में विशिष्ट कक्षों का चयन करें संवाद, जांचें पूरी पंक्ति के अंतर्गत चयन प्रकार अनुभाग, फिर उस मानदंड का चयन करें जिसकी आपको आवश्यकता है विशिष्ट प्रकार सूची बनाएं, फिर टेक्स्टबॉक्स में नंबर या टेक्स्ट टाइप करें। स्क्रीनशॉट देखें:

3। क्लिक करें Ok > OK संवाद बंद करने के लिए. अब वे पंक्तियाँ जिनका डेटा 3000 से छोटा है, चयनित हैं, और आपको संदर्भ मेनू दिखाने के लिए बस पंक्ति शीर्षलेख पर राइट क्लिक करना होगा, और छिपाएँ पर क्लिक करना होगा। स्क्रीनशॉट देखें:

अब वे पंक्तियाँ जिनका डेटा 3000 से छोटा है, छुपी हुई हैं।

सुझाव:
1. यदि आप उन पंक्तियों को छिपाना चाहते हैं जिनमें एक निश्चित मान शामिल है, तो आप चयन कर सकते हैं शामिल हैं और टेक्स्ट बॉक्स में निश्चित मान टाइप करें।

2. यदि आप उन पंक्तियों को छिपाना चाहते हैं जिनमें मान से अधिक लेकिन मान से कम मान शामिल है, तो आप चयन कर सकते हैं से अधिक और कम से कम, फिर दो बॉक्स में मान टाइप करें और जांचें तथा.

एक्सेल के लिए कुटूल्स के साथ विशिष्ट कक्षों का चयन करें उपयोगिता, आप विशिष्ट सेल के स्थान की पहचान कर सकते हैं, सेल मान के आधार पर संपूर्ण पंक्तियों या स्तंभों का चयन कर सकते हैं इत्यादि। इस उपयोगिता के बारे में अधिक जानने के लिए यहां क्लिक करें।
सेल वैल्यू के आधार पर पंक्तियाँ छिपाएँ
| एक्सेल के लिए कुटूल: 300+ फ़ंक्शन जो आपके पास एक्सेल में होने चाहिए, यहां से 30 दिन का निःशुल्क परीक्षण। |
सर्वोत्तम कार्यालय उत्पादकता उपकरण
एक्सेल के लिए कुटूल के साथ अपने एक्सेल कौशल को सुपरचार्ज करें, और पहले जैसी दक्षता का अनुभव करें। एक्सेल के लिए कुटूल उत्पादकता बढ़ाने और समय बचाने के लिए 300 से अधिक उन्नत सुविधाएँ प्रदान करता है। वह सुविधा प्राप्त करने के लिए यहां क्लिक करें जिसकी आपको सबसे अधिक आवश्यकता है...

ऑफिस टैब ऑफिस में टैब्ड इंटरफ़ेस लाता है, और आपके काम को बहुत आसान बनाता है
- Word, Excel, PowerPoint में टैब्ड संपादन और रीडिंग सक्षम करें, प्रकाशक, एक्सेस, विसियो और प्रोजेक्ट।
- नई विंडो के बजाय एक ही विंडो के नए टैब में एकाधिक दस्तावेज़ खोलें और बनाएं।
- आपकी उत्पादकता 50% बढ़ जाती है, और आपके लिए हर दिन सैकड़ों माउस क्लिक कम हो जाते हैं!
