एक्सेल में सेल वैल्यू के आधार पर वर्कशीट का नाम कैसे बदलें?
वर्कशीट का नाम बदलना आमतौर पर हमारे एक्सेल कार्य में लागू होता है, लेकिन क्या आपने कभी सेल वैल्यू के आधार पर वर्कशीट का नाम बदलने की कोशिश की है? बेशक, आप मैन्युअल रूप से वर्कशीट का नाम बदल सकते हैं, लेकिन यहां यह ट्यूटोरियल सेल वैल्यू के आधार पर कई वर्कशीट का तुरंत नाम बदलने की कुछ तरकीबें पेश करता है जो आपके काम करने के समय को बचा सकते हैं।
VBA के साथ एक विशिष्ट सेल के आधार पर कार्यपत्रकों का नाम बदलें
एकाधिक वर्कशीट का नाम बदलें के साथ एक विशिष्ट सेल के आधार पर वर्कशीट का नाम बदलें ![]()
एकाधिक वर्कशीट का नाम बदलें के साथ सेल सामग्री की एक श्रृंखला के आधार पर वर्कशीट का नाम बदलें ![]()
VBA के साथ एक विशिष्ट सेल के आधार पर कार्यपत्रकों का नाम बदलें
नीचे दिए गए VBA के साथ, आप किसी विशिष्ट सेल के आधार पर संबंधित वर्कशीट का नाम बदल सकते हैं।
1. उस सेल का चयन करें जिसके आधार पर आप वर्कशीट का नाम बदलना चाहते हैं, इस स्थिति में सेल A1 का चयन करें। स्क्रीनशॉट देखें:

2। दबाएँ ऑल्ट + F11 खोलने के लिए चाबी अनुप्रयोगों के लिए माइक्रोसॉफ्ट विज़ुअल बेसिक खिड़की.
3। क्लिक करें सम्मिलित करें > मॉड्यूल, फिर नीचे VBA कोड को नए में पेस्ट करें मॉड्यूल खिड़की.
वीबीए: विशिष्ट सेल मानों के आधार पर कार्यपत्रकों का नाम बदलें।
Sub RenameSheet()
'UpdatebyKutools20191129
Dim xWs As Worksheet
Dim xRngAddress As String
Dim xName As String
Dim xSSh As Worksheet
Dim xInt As Integer
xRngAddress = Application.ActiveCell.Address
On Error Resume Next
Application.ScreenUpdating = False
For Each xWs In Application.ActiveWorkbook.Sheets
xName = xWs.Range(xRngAddress).Value
If xName <> "" Then
xInt = 0
Set xSSh = Nothing
Set xSSh = Worksheets(xName)
While Not (xSSh Is Nothing)
Set xSSh = Nothing
Set xSSh = Worksheets(xName & "(" & xInt & ")")
xInt = xInt + 1
Wend
If xInt = 0 Then
xWs.Name = xName
Else
If xWs.Name <> xName Then
xWs.Name = xName & "(" & xInt & ")"
End If
End If
End If
Next
Application.ScreenUpdating = True
End Sub4। दबाएँ F5 VBA कोड चलाने की कुंजी. फिर सभी वर्कशीट का नाम प्रत्येक सापेक्ष A1 सेल मान द्वारा बदल दिया गया है।

एकाधिक वर्कशीट का नाम बदलें के साथ एक विशिष्ट सेल के आधार पर वर्कशीट का नाम बदलें
यदि आपके पास एक्सेल के लिए कुटूल, आपको वीबीए कोड को सहेजने की आवश्यकता नहीं है, आप इसका उपयोग कर सकते हैं एकाधिक कार्यपत्रकों का नाम बदलें सभी कार्यपत्रकों का उनके संबंधित कक्षों के आधार पर शीघ्रता से नाम बदलने की सुविधा।
| एक्सेल के लिए कुटूल, से अधिक के साथ 300 सुविधाजनक कार्य, आपके कार्यों को और अधिक आसान बनाते हैं। |
बाद मुफ़्त इंस्टालेशन एक्सेल के लिए कुटूल, कृपया नीचे दिए अनुसार कार्य करें:
1. उस कार्यपुस्तिका को सक्षम करें जिसे आप उसके कार्यपत्रकों के नाम बदलना चाहते हैं।
2। क्लिक करें कुटूल्स प्लस > वर्कशीट > वर्कशीट का नाम बदलें. स्क्रीनशॉट देखें:

3. फिर पॉप आउट डायलॉग में, उन शीटों की जांच करें जिनका आप नाम बदलना चाहते हैं कार्यपत्रक फलक, और इनमें से एक का चयन करें नाम बदलें विकल्प आपको चाहिए, यहां मैं शीट का नाम बदल दूंगा, फिर जांच करूंगा विशिष्ट सेल के साथ कार्यपत्रकों का नाम बदलें, और उस सेल का चयन करें जिसका नाम आप बदलना चाहते हैं। स्क्रीनशॉट देखें:

4। क्लिक करें Ok. अब विशिष्ट सेल सामग्री के साथ शीट का नाम बदल दिया गया है।

लेकिन कभी-कभी, आपको सेल मानों की एक श्रृंखला के आधार पर एकाधिक वर्कशीट का नाम बदलने की आवश्यकता होती है जैसा कि नीचे स्क्रीनशॉट में दिखाया गया है, इस मामले में, आप चुन सकते हैं नीचे दी गई विधि.

एकाधिक वर्कशीट का नाम बदलें के साथ सेल सामग्री की एक श्रृंखला के आधार पर वर्कशीट का नाम बदलें
- एकाधिक कार्यपत्रकों का नाम बदलें of एक्सेल के लिए कुटूल, आप चयनित श्रेणी के आधार पर शीट का नाम भी बदल सकते हैं।
बाद मुफ़्त इंस्टालेशन एक्सेल के लिए कुटूल, कृपया नीचे दिए अनुसार कार्य करें:
1। क्लिक करें कुटूल्स प्लस > वर्कशीट > वर्कशीट का नाम बदलें. स्क्रीनशॉट देखें:

2। में एकाधिक कार्यपत्रकों का नाम बदलें संवाद में, आपको सेटिंग्स को इस प्रकार निर्दिष्ट करना होगा:
(1) उन कार्यपत्रकों का चयन करें जिनका आपको नाम बदलना है वर्कशीट सूची;
(2) चेक विशिष्ट श्रेणी से विकल्प, और उन सेल मानों का चयन करें जिनके आधार पर आपको नाम बदलना है;
(3) निर्दिष्ट करें नाम बदलें विकल्प, आप देख सकते हैं मूल शीट के नाम से पहले डालें, मूल शीट नाम के बाद डालेंया, मूल शीट का नाम बदलें, और आप संवाद में संबंधित परिणाम का पूर्वावलोकन कर सकते हैं।

3। क्लिक करें Ok, और फिर आप देख सकते हैं कि आपके द्वारा चयनित सभी वर्कशीट का नाम निर्दिष्ट सेल मानों के आधार पर बदल दिया गया है।
मूल शीट का नाम बदलें
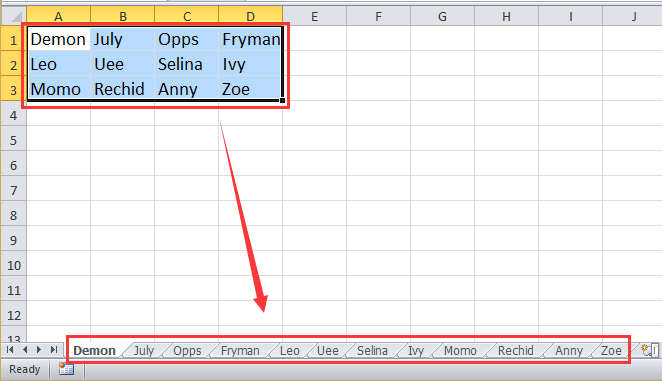
मूल शीट के नाम से पहले डालें

मूल शीट नाम के बाद डालें

वर्कशीट का नाम बदलें उपयोगिता के साथ, आप एक विशिष्ट उपसर्ग या प्रत्यय के साथ वर्कशीट का नाम भी बदल सकते हैं। एकाधिक वर्कशीट का नाम बदलें के बारे में अधिक जानने के लिए यहां क्लिक करें।
सेल मानों के आधार पर एकाधिक शीटों का नाम बदलें
सर्वोत्तम कार्यालय उत्पादकता उपकरण
एक्सेल के लिए कुटूल के साथ अपने एक्सेल कौशल को सुपरचार्ज करें, और पहले जैसी दक्षता का अनुभव करें। एक्सेल के लिए कुटूल उत्पादकता बढ़ाने और समय बचाने के लिए 300 से अधिक उन्नत सुविधाएँ प्रदान करता है। वह सुविधा प्राप्त करने के लिए यहां क्लिक करें जिसकी आपको सबसे अधिक आवश्यकता है...

ऑफिस टैब ऑफिस में टैब्ड इंटरफ़ेस लाता है, और आपके काम को बहुत आसान बनाता है
- Word, Excel, PowerPoint में टैब्ड संपादन और रीडिंग सक्षम करें, प्रकाशक, एक्सेस, विसियो और प्रोजेक्ट।
- नई विंडो के बजाय एक ही विंडो के नए टैब में एकाधिक दस्तावेज़ खोलें और बनाएं।
- आपकी उत्पादकता 50% बढ़ जाती है, और आपके लिए हर दिन सैकड़ों माउस क्लिक कम हो जाते हैं!
