एक्सेल में एक ही फॉर्मेट में जल्दी से कई शीट कैसे बनाएं?
उदाहरण के लिए, आपने एक विशिष्ट फ़ॉर्मेटिंग के साथ एक शीट बनाई है, और अब आप इस शीट के समान प्रारूप के साथ कई शीट बनाना चाहते हैं, आप एक्सेल में इस कार्य को जल्दी से कैसे हल कर सकते हैं? यह ट्यूटोरियल एक ही प्रारूप में एकाधिक शीट बनाने के तरीकों के बारे में बात कर रहा है।
मूव या कॉपी द्वारा समान प्रारूप वाली शीट बनाएं
VBA द्वारा समान प्रारूप वाली शीट बनाएं
एक्सेल के लिए कुटूल्स की मल्टीपल वर्कशीट कॉपी करके समान प्रारूप वाली शीट बनाएं ![]()
मूव या कॉपी द्वारा समान प्रारूप वाली शीट बनाएं
एक्सेल में, आप अपने द्वारा चुनी गई शीट के समान प्रारूप वाली शीट बनाने के लिए मूव या कॉपी कमांड का उपयोग कर सकते हैं।
1. उस शीट पर क्लिक करें जो आपके लिए आवश्यक प्रारूप के साथ है शीट टैब बार, और चयन करने के लिए राइट क्लिक करें ले जाएं या कॉपी करें संदर्भ मेनू से. स्क्रीनशॉट देखें:
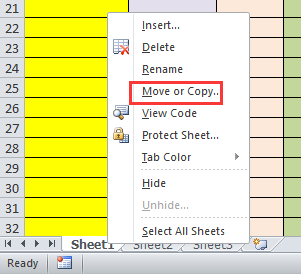
2. फिर पॉपिंग डायलॉग में चेक करें एक कॉपी बनाएं विकल्प। स्क्रीनशॉट देखें:

3। क्लिक करें OK. चयनित शीट के सामने समान प्रारूप वाली एक नई शीट बनाई जाती है। स्क्रीनशॉट देखें:

नोट:
(1) आप भी क्लिक कर सकते हैं होम > का गठन > ले जाएँ या शीट कॉपी करें को सक्षम करने के लिए ले जाएं या कॉपी करें संवाद।
(2) इस पद्धति में समय लगेगा जब आपको एक ही प्रारूप में सैकड़ों शीट बनाने की आवश्यकता होगी।
VBA द्वारा समान प्रारूप वाली शीट बनाएं
एक वीबीए कोड है जो आपको एक ही प्रारूप में एक ही समय में कई शीट बनाने में मदद कर सकता है।
1। दबाएँ ऑल्ट + F11 खोलने के लिए चाबी अनुप्रयोगों के लिए माइक्रोसॉफ्ट विज़ुअल बेसिक विंडो, फिर क्लिक करें सम्मिलित करें > मॉड्यूल, नीचे दिए गए कोड को कॉपी और पेस्ट करें मॉड्यूल खिड़की.
वीबीए: समान प्रारूप वाली शीट बनाएं।
Sub CopyWorkSheets()
'Updateby20150526
Dim xNumber As Integer
Dim xWsName As String
On Error Resume Next
xTitleId = "KutoolsforExcel"
xWsName = Application.InputBox("Copy worksheet name", xTitleId, , Type:=2)
xNumber = Application.InputBox("Copy number", xTitleId, , Type:=1)
For i = 1 To xNumber
Application.ActiveWorkbook.Sheets(xWsName).Copy _
After:=Application.ActiveWorkbook.Sheets(xWsName)
Next
End Sub2। दबाएँ F5 वीबीए कोड को चलाने के लिए कुंजी, फिर आपके लिए वर्कशीट का नाम टाइप करने के लिए एक संवाद पॉप आउट होता है, जिसके प्रारूप को कॉपी करने के लिए आपको इसकी आवश्यकता होती है।
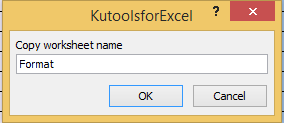
3। क्लिक करें OK, और दूसरे पॉपिंग डायलॉग में उन प्रतियों की संख्या निर्दिष्ट करें जिनकी आपको आवश्यकता है। स्क्रीनशॉट देखें:

4। क्लिक करें OK. फिर समान प्रारूप वाली वर्कशीट की छह प्रतियां बनाई गईं।
एक्सेल के लिए कुटूल्स की मल्टीपल वर्कशीट कॉपी करके समान प्रारूप वाली शीट बनाएं
यदि आप वीबीए का उपयोग करना पसंद नहीं करते हैं, तो यहां मैं आपको एक उपयोगी टूल पेश करता हूं - एक्सेल के लिए कुटूल, आप इसका उपयोग कर सकते हैं वर्कशीट कॉपी करें एक ही प्रारूप में जल्दी और आसानी से शीट बनाने की उपयोगिता।
| एक्सेल के लिए कुटूल, से अधिक के साथ 300 सुविधाजनक कार्य, आपके कार्यों को और अधिक आसान बनाते हैं। | ||
बाद मुफ़्त इंस्टालेशन एक्सेल के लिए कुटूल, कृपया नीचे दिए अनुसार कार्य करें:
1। क्लिक करें कुटूल्स प्लस > वर्कशीट > वर्कशीट कॉपी करें. स्क्रीनशॉट देखें:

2। में एकाधिक वर्कशीट कॉपी करें संवाद, नीचे दिए अनुसार करें:
(1) सूची बॉक्स से उस वर्कशीट नाम की जांच करें जिसका प्रारूप आप कॉपी करना चाहते हैं चयनित वर्कशीट की प्रतिलिपि बनाएँ;
(2) प्रतियों की संख्या निर्दिष्ट करें;
(3) वह स्थान निर्दिष्ट करें जहां आप प्रतियां रखना चाहते हैं।

3। क्लिक करें Ok, एक संवाद आपको यह याद दिलाने के लिए प्रकट होता है कि प्रतियां सफलतापूर्वक बनाई गई हैं। क्लिक OK इसे बंद करने के लिए

अब आप देख सकते हैं कि एक ही प्रारूप में निर्दिष्ट संख्या में शीट बनाई गई हैं।
मल्टीपल वर्कशीट कॉपी करने के बारे में अधिक जानकारी के लिए यहां क्लिक करें
सर्वोत्तम कार्यालय उत्पादकता उपकरण
एक्सेल के लिए कुटूल के साथ अपने एक्सेल कौशल को सुपरचार्ज करें, और पहले जैसी दक्षता का अनुभव करें। एक्सेल के लिए कुटूल उत्पादकता बढ़ाने और समय बचाने के लिए 300 से अधिक उन्नत सुविधाएँ प्रदान करता है। वह सुविधा प्राप्त करने के लिए यहां क्लिक करें जिसकी आपको सबसे अधिक आवश्यकता है...

ऑफिस टैब ऑफिस में टैब्ड इंटरफ़ेस लाता है, और आपके काम को बहुत आसान बनाता है
- Word, Excel, PowerPoint में टैब्ड संपादन और रीडिंग सक्षम करें, प्रकाशक, एक्सेस, विसियो और प्रोजेक्ट।
- नई विंडो के बजाय एक ही विंडो के नए टैब में एकाधिक दस्तावेज़ खोलें और बनाएं।
- आपकी उत्पादकता 50% बढ़ जाती है, और आपके लिए हर दिन सैकड़ों माउस क्लिक कम हो जाते हैं!
