एक्सेल में कुछ शीटों को खोलने/उन पर जाने के लिए बटन कैसे बनाएं?
कभी-कभी, आपको वर्तमान कार्यपुस्तिका में एक निश्चित कार्यपत्रक खोलने के लिए एक बटन बनाने की आवश्यकता हो सकती है, तो इससे कैसे निपटें? दरअसल ऐसे कई तरीके हैं जो इसे हल करने में आपकी मदद कर सकते हैं।
- आकृति और हाइपरलिंक के साथ कुछ शीट खोलने के लिए बटन बनाएं
- प्रपत्र नियंत्रण बटन के साथ कुछ शीट खोलने के लिए बटन बनाएं
- एक्सेल के लिए कुटूल के साथ सभी शीट खोलने के लिए बटन बनाएं
आकृति और हाइपरलिंक के साथ कुछ शीट खोलने के लिए बटन बनाएं
यह विधि आपको एक गोलाकार आयत सम्मिलित करने के लिए मार्गदर्शन करेगी, और फिर इस गोलाकार आयत के लिए निश्चित वर्कशीट में हाइपरलिंक जोड़ेगी। आप इस प्रकार कर सकते हैं:
1। क्लिक करें सम्मिलित करें > आकृतियाँ > गोलाकार आयत. स्क्रीन शॉट देखें:

2. वर्कशीट पर एक गोल आयत बनाएं, और आप इसे प्रारूपित कर सकते हैं और आवश्यकतानुसार इसमें टेक्स्ट टाइप कर सकते हैं। हमारे मामले में, हम टाइप करते हैं शीट1 पर जाएँ जैसा कि नीचे स्क्रीन शॉट दिखाया गया है:

3. गोलाकार आयत पर राइट क्लिक करें और चुनें हाइपरलिंक राइट-क्लिक मेनू से।

4. आरंभिक हाइपरलिंक सम्मिलित करें संवाद बॉक्स में,
(1) चुनें इस दस्तावेज़ में रखें में करने के लिए लिंक अनुभाग;
(2) में निश्चित शीट नाम का चयन करने के लिए क्लिक करें या इस दस्तावेज़ में कोई स्थान चुनें अनुभाग;
(3) इसमें गंतव्य सेल का पता टाइप करें सेल संदर्भ टाइप करें बॉक्स, और अंत में क्लिक करें OK बटन.

अब जब आप गोल आयत पर क्लिक करेंगे, तो यह तुरंत निर्दिष्ट शीट के निर्दिष्ट सेल पर चला जाएगा।
एक्सेल में (प्रत्येक) अन्य वर्कशीट पर जाने के लिए आसानी से कई मैक्रो बटन डालें
किसी अन्य वर्कशीट पर जाने के लिए मैक्रो बटन डालने के लिए, आम तौर पर आपको उपरोक्त सभी 5 चरणों को पूरा करना होगा, और वर्तमान वर्कशीट में प्रत्येक वर्कशीट पर जाने के लिए कई मैक्रो बटन डालना काफी कठिन होगा। लेकिन, एक्सेल के लिए कुटूल शीट नामों की सूची बनाएं उपयोगिता आपको प्रत्येक वर्कशीट पर जाने के लिए तुरंत कई मैक्रो बटन डालने में सक्षम बनाती है।
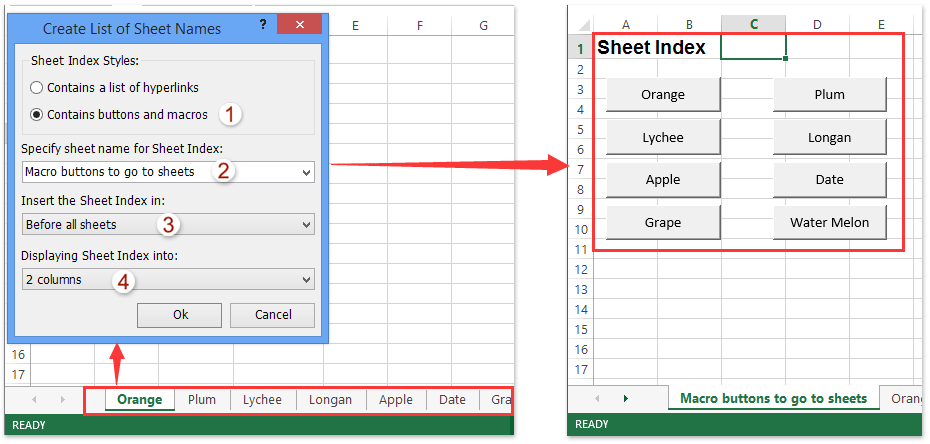
इस शीट नामों की सूची बनाएं उपयोगिता वर्तमान कार्यपुस्तिका में प्रत्येक कार्यपत्रक (या अन्य कार्यपत्रक) पर जाने के लिए कई हाइपरलिंक को बैच में सम्मिलित करने का भी समर्थन करती है।
प्रपत्र नियंत्रण बटन के साथ कुछ शीट खोलने के लिए बटन बनाएं
यह विधि आपको कुछ वर्कशीट खोलने के लिए एक फॉर्म नियंत्रण बटन बनाने में मदद करेगी। आप इस प्रकार कर सकते हैं:
1। दबाएं डेवलपर > सम्मिलित करें > बटन in फॉर्म नियंत्रण अनुभाग। स्क्रीन शॉट देखें:

नोट: डिफ़ॉल्ट रूप से डेवलपर टैब रिबन में प्रदर्शित नहीं होता है, जानने के लिए क्लिक करें एक्सेल रिबन में डेवलपर टैब कैसे दिखाएं/प्रदर्शित करें.
2. एक बटन बनाएं, फिर एक असाइन मैक्रो डायलॉग बॉक्स सामने आता है। संवाद बॉक्स में, मैक्रो के लिए एक नाम टाइप करें मैक्रो नाम बॉक्स, और फिर क्लिक करें नया बटन.

3. अब माइक्रोसॉफ्ट विजुअल बेसिक फॉर एप्लिकेशन डायलॉग बॉक्स खुलता है, कृपया निम्नलिखित कोड को बीच में पेस्ट करें नीचे और अंत उप. स्क्रीन शॉट देखें:
कोड: एक्सेल में कुछ वर्कशीट पर जाएं
ThisWorkbook.Sheets("Sheet1").Activateनोट: कृपया कोड में परिवर्तन करें Sheet1 आपकी आवश्यकताओं के आधार पर आवश्यक शीट का नाम।

4. कोड सहेजें, और एप्लिकेशन विंडो के लिए Microsoft Visual Basic बंद करें। अब आपको नीचे दिखाए गए स्क्रीन शॉट के अनुसार एक फॉर्म कंट्रोल बटन मिलेगा। बटन पर क्लिक करें, यह तुरंत निर्दिष्ट वर्कशीट पर चला जाएगा।
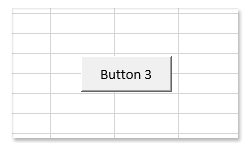
एक्सेल के लिए कुटूल के साथ सभी शीट खोलने के लिए बटन बनाएं
उपरोक्त दोनों विधियाँ एक शीट खोलने के लिए केवल एक बटन बना सकती हैं। यदि आप सभी वर्कशीट खोलने के लिए कई बटन बैच बनाना चाहते हैं, तो आपको एक्सेल के लिए कुटूल आज़माना चाहिए शीट नामों की सूची बनाएं उपयोगिता।
एक्सेल के लिए कुटूल - 300 से अधिक आवश्यक उपकरणों के साथ सुपरचार्ज एक्सेल। बिना किसी क्रेडिट कार्ड की आवश्यकता के पूर्ण-विशेषताओं वाले 30-दिवसीय निःशुल्क परीक्षण का आनंद लें! अब समझे
1। दबाएं कुटूल्स प्लस > वर्कशीट > शीट नामों की सूची बनाएं.
2. शीट नामों की सूची बनाएं संवाद बॉक्स में,
(1) जाँच करें बटन और मैक्रोज़ शामिल हैं में विकल्प शीट इंडेक्स शैलियाँ अनुभाग;
(2) में शीट इंडेक्स के लिए शीट का नाम निर्दिष्ट करें बॉक्स में, नई बनाई गई शीट के लिए एक नाम टाइप करें;
(3) में इंडेक्स शीट की स्थिति निर्दिष्ट करें शीट इंडेक्स को इसमें डालें ड्रॉप डाउन सूची;

3। दबाएं OK बटन। फिर यह एकाधिक बटनों वाली एक इंडेक्स शीट बनाएगा। प्रत्येक बटन को उसके वर्कशीट नाम से नामित किया गया है और इस वर्कशीट से जोड़ा गया है। नीचे स्क्रीन शॉट देखें:

नोट: इस विधि को सक्षम करने की आवश्यकता है VBA प्रोजेक्ट ऑब्जेक्ट मॉडल पर भरोसा करें ट्रस्ट सेंटर में विकल्प।
एक्सेल के लिए कुटूल - 300 से अधिक आवश्यक उपकरणों के साथ सुपरचार्ज एक्सेल। बिना किसी क्रेडिट कार्ड की आवश्यकता के पूर्ण-विशेषताओं वाले 30-दिवसीय निःशुल्क परीक्षण का आनंद लें! अब समझे
डेमो: एक्सेल में सभी शीटों को खोलने/जाने के लिए बटन बनाएं
नेविगेशन फलक: किसी भी शीट पर आसानी से स्विच करने के लिए सभी शुरुआती कार्यपुस्तिकाओं और वर्टिकल शीट टैब की सूची बनाएं
एक्सेल के लिए कुटूल नेविगेशन फलक नीचे दिए गए स्क्रीनशॉट के अनुसार सभी आरंभिक कार्यपुस्तिकाओं और संबंधित कार्यपत्रकों को लंबवत रूप से सूचीबद्ध करता है। (1) किसी कार्यपुस्तिका पर क्लिक करना कार्यपुस्तिका अनुभाग इस कार्यपुस्तिका विंडो पर स्विच हो जाएगा; (2) किसी वर्कशीट पर क्लिक करते समय वर्कशीट इस वर्कशीट को खोलने के लिए अनुभाग छोड़ दिया जाएगा।
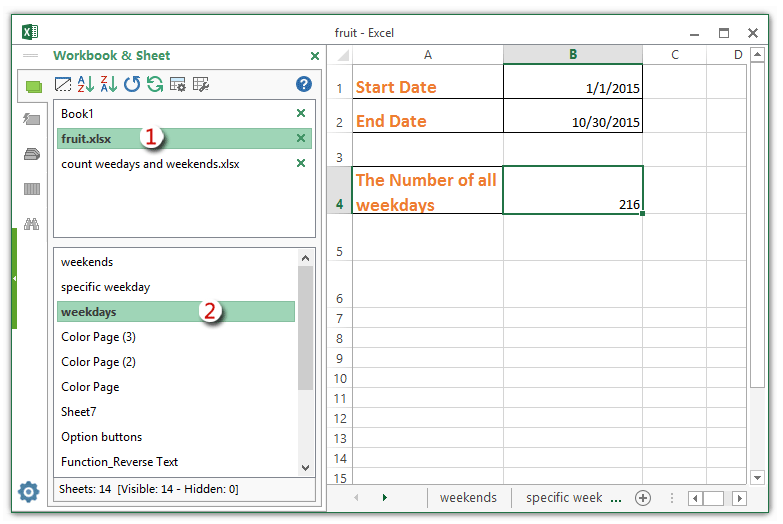
सर्वोत्तम कार्यालय उत्पादकता उपकरण
एक्सेल के लिए कुटूल के साथ अपने एक्सेल कौशल को सुपरचार्ज करें, और पहले जैसी दक्षता का अनुभव करें। एक्सेल के लिए कुटूल उत्पादकता बढ़ाने और समय बचाने के लिए 300 से अधिक उन्नत सुविधाएँ प्रदान करता है। वह सुविधा प्राप्त करने के लिए यहां क्लिक करें जिसकी आपको सबसे अधिक आवश्यकता है...

ऑफिस टैब ऑफिस में टैब्ड इंटरफ़ेस लाता है, और आपके काम को बहुत आसान बनाता है
- Word, Excel, PowerPoint में टैब्ड संपादन और रीडिंग सक्षम करें, प्रकाशक, एक्सेस, विसियो और प्रोजेक्ट।
- नई विंडो के बजाय एक ही विंडो के नए टैब में एकाधिक दस्तावेज़ खोलें और बनाएं।
- आपकी उत्पादकता 50% बढ़ जाती है, और आपके लिए हर दिन सैकड़ों माउस क्लिक कम हो जाते हैं!
