Excel में शॉर्टकट के साथ पिछली/अंतिम शीट पर वापस कैसे जाएँ?
मान लीजिए कि वर्तमान कार्यपुस्तिका में दर्जनों कार्यपत्रक हैं, और आप सामग्री की प्रतिलिपि बनाने के लिए, या अन्य उद्देश्यों के लिए पिछली या अंतिम पत्रक पर वापस जाना चाहते हैं। लेकिन अब शीट नाम शीट बार में एकत्रित हो रहे हैं, और एक नज़र में पिछली शीट का पता लगाना कठिन है। तो शॉर्टकट से तुरंत पिछली/अंतिम शीट पर वापस कैसे जाएं? यहां आपके लिए दो तरकीबें हैं:
- वीबीए के साथ पिछली/अंतिम शीट पर वापस जाएं (8 कदम)
- एक्सेल के लिए कुटूल के साथ शॉर्टकट द्वारा पिछली/अंतिम शीट पर वापस जाएं (केवल एक क्लिक)
वीबीए के साथ पिछली/अंतिम शीट पर वापस जाएं
निम्नलिखित वीबीए कोड आपको वर्तमान कार्यपुस्तिका में अंतिम प्रयुक्त शीट और वर्तमान शीट के बीच स्विच करने में सक्षम बनाता है। आप इस प्रकार कर सकते हैं:
1। दबाएँ ऑल्ट + F11 एप्लिकेशन विंडो के लिए Microsoft Visual Basic खोलने के लिए कुंजियाँ।
2. डबल क्लिक करें यह बाएँ बार में, और फिर निम्नलिखित कोड को खुलने वाली विंडो में चिपकाएँ:
वीबीए 1: पिछली/अंतिम शीट पर वापस जाएं
Private Sub Workbook_SheetDeactivate(ByVal Sh As Object)
LastSheet = Sh.Name
End Sub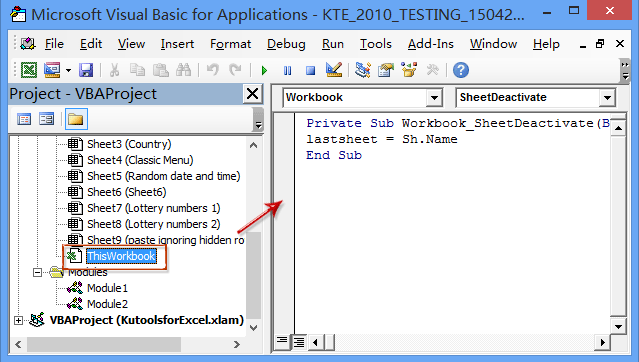
3. बायीं पट्टी में ThisWorkbook का चयन करते रहें और फिर क्लिक करें सम्मिलित करें > मॉड्यूल, और निम्नलिखित कोड को शुरुआती मॉड्यूल विंडो में पेस्ट करें:
वीबीए 2: पिछली/अंतिम शीट पर वापस जाएं
Public LastSheet As String
Sub Select_Last()
Application.Sheets(LastSheet).Select
End Subआप दबा सकते हैं F5 कुंजी या क्लिक करें रन अंतिम उपयोग की गई वर्कशीट पर तुरंत वापस जाने के लिए बटन।
यदि आप वर्तमान शीट और अंतिम बार उपयोग की गई शीट के बीच स्विच करने के लिए शॉर्टकट पसंद करते हैं, तो कृपया आगे बढ़ें:
4। क्लिक करें डेवलपर > मैक्रोज़ मैक्रो डायलॉग बॉक्स खोलने के लिए.

नोट: डिफ़ॉल्ट रूप से डेवलपर टैब रिबन में प्रदर्शित नहीं होता है, जानने के लिए क्लिक करें एक्सेल रिबन में डेवलपर टैब कैसे दिखाएं/प्रदर्शित करें.
5. खुलने वाले मैक्रो संवाद बॉक्स में, मैक्रो को हाइलाइट करने के लिए क्लिक करें अंतिम का चयन करें, और उसके बाद क्लिक करें ऑप्शंस बटन.
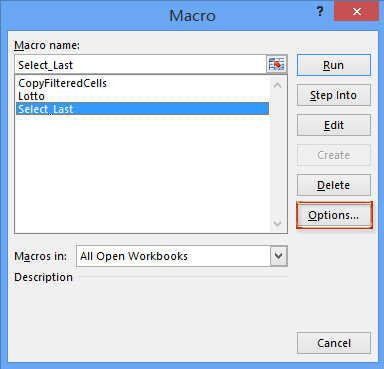
6. में शॉर्टकट कुंजी अनुभाग, इस मैक्रो को चलाने के लिए शॉर्टकट निर्दिष्ट करें अंतिम का चयन करें, और क्लिक करें OK डायलॉग बॉक्स बंद करने के लिए बटन।
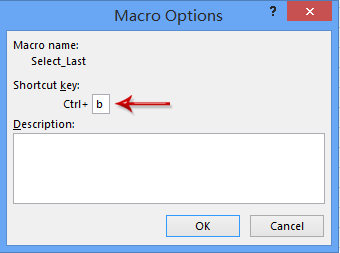
7. मैक्रो डायलॉग बॉक्स बंद करें.
अब से, जब आप क्रमिक रूप से कई वर्कशीट खोलते हैं, तो आप निर्दिष्ट शॉर्टकट कुंजियाँ दबा सकते हैं (हमारे मामले में दबाएँ) कंट्रोल + b) वर्तमान शीट और अंतिम/पिछली शीट के बीच स्विच करने के लिए।
एक्सेल के लिए कुटूल के साथ शॉर्टकट द्वारा पिछली/अंतिम शीट पर वापस जाएं
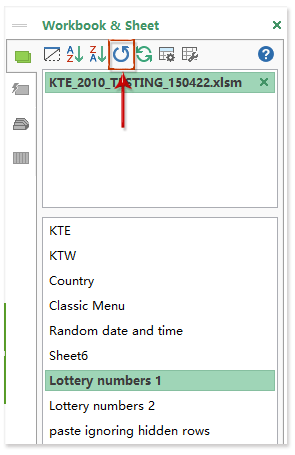
यदि आपने एक्सेल के लिए कुटूल इंस्टॉल किया है, तो आप इसे लागू कर सकते हैं अंतिम और वर्तमान शीट के बीच स्विच करें एक्सेल में आसानी से अंतिम शीट पर वापस जाने की उपयोगिता।
एक्सेल के लिए कुटूल - एक्सेल के लिए 300 से अधिक आवश्यक उपकरणों से भरा हुआ। बिना किसी क्रेडिट कार्ड की आवश्यकता के पूर्ण-विशेषताओं वाले 30-दिवसीय निःशुल्क परीक्षण का आनंद लें! अभी डाउनलोड करो!
बस क्लिक करें ![]() नेविगेशन फलक में बटन या दबाएँ जीतना + A वर्तमान शीट और अंतिम/पिछली शीट के बीच स्विच करने के लिए एक साथ कुंजियाँ।
नेविगेशन फलक में बटन या दबाएँ जीतना + A वर्तमान शीट और अंतिम/पिछली शीट के बीच स्विच करने के लिए एक साथ कुंजियाँ।
नोट: एक्सेल के लिए कुटूल स्थापित करने के बाद, नेविगेशन फलक डिफ़ॉल्ट रूप से चालू हो जाता है। यदि आप नेविगेशन फलक, या का पता नहीं लगा पा रहे हैं ![]() नेविगेशन फलक में बटन, आप क्लिक कर सकते हैं कुटूल > पथ प्रदर्शन (या देखें > पथ प्रदर्शन) नेविगेशन फलक को सक्रिय करने के लिए, और फिर क्लिक करें
नेविगेशन फलक में बटन, आप क्लिक कर सकते हैं कुटूल > पथ प्रदर्शन (या देखें > पथ प्रदर्शन) नेविगेशन फलक को सक्रिय करने के लिए, और फिर क्लिक करें ![]() नेविगेशन फलक के सबसे बाईं ओर स्थित बटन।
नेविगेशन फलक के सबसे बाईं ओर स्थित बटन।
एक्सेल के लिए कुटूल - 300 से अधिक आवश्यक उपकरणों के साथ सुपरचार्ज एक्सेल। बिना किसी क्रेडिट कार्ड की आवश्यकता के पूर्ण-विशेषताओं वाले 30-दिवसीय निःशुल्क परीक्षण का आनंद लें! अब समझे
डेमो: पिछली/अंतिम शीट पर वापस जाने के लिए एक क्लिक
संबंधित आलेख:
सर्वोत्तम कार्यालय उत्पादकता उपकरण
एक्सेल के लिए कुटूल के साथ अपने एक्सेल कौशल को सुपरचार्ज करें, और पहले जैसी दक्षता का अनुभव करें। एक्सेल के लिए कुटूल उत्पादकता बढ़ाने और समय बचाने के लिए 300 से अधिक उन्नत सुविधाएँ प्रदान करता है। वह सुविधा प्राप्त करने के लिए यहां क्लिक करें जिसकी आपको सबसे अधिक आवश्यकता है...

ऑफिस टैब ऑफिस में टैब्ड इंटरफ़ेस लाता है, और आपके काम को बहुत आसान बनाता है
- Word, Excel, PowerPoint में टैब्ड संपादन और रीडिंग सक्षम करें, प्रकाशक, एक्सेस, विसियो और प्रोजेक्ट।
- नई विंडो के बजाय एक ही विंडो के नए टैब में एकाधिक दस्तावेज़ खोलें और बनाएं।
- आपकी उत्पादकता 50% बढ़ जाती है, और आपके लिए हर दिन सैकड़ों माउस क्लिक कम हो जाते हैं!
