एक्सेल में शीट को दूसरी शीट में कैसे कॉपी करें?
कभी-कभी आपको किसी वर्कशीट को कॉपी करने और फिर Excel में किसी अन्य वर्कशीट में पेस्ट करने की आवश्यकता हो सकती है। इसे पूरा करने में कई तरीके आपकी मदद कर सकते हैं, लेकिन कौन सा तरीका न केवल सभी सामग्री की प्रतिलिपि बना सकता है बल्कि पंक्ति ऊंचाई और कॉलम चौड़ाई सहित स्वरूपण को भी आरक्षित कर सकता है? और भविष्य में पुन: उपयोग के लिए कॉपी की गई शीट को कौन स्टोर कर सकता है? एक्सेल में शीट को दूसरी शीट में कॉपी करने का सही तरीका जानने के लिए आगे बढ़ें।
- कॉपी कमांड के साथ शीट को दूसरी शीट में कॉपी करें
- पंक्ति की ऊंचाई और कॉलम की चौड़ाई को ध्यान में रखते हुए शीट को दूसरी शीट में कॉपी करें
- शीट को ऑटो टेक्स्ट प्रविष्टि के रूप में कॉपी करें और दूसरी शीट पर पेस्ट करें
कॉपी कमांड के साथ शीट को दूसरी शीट में कॉपी करें
एक्सेल में एक शीट को दूसरे में कॉपी करने के लिए कॉपी कमांड सबसे आम तरीका हो सकता है। आप इस प्रकार कर सकते हैं:
चरण 1: जिस वर्कशीट को आप कॉपी करेंगे उसमें पहले सेल A1 का चयन करें और फिर दबाएं कंट्रोल + पाली + समाप्त इस वर्कशीट में उपयोग की गई सभी कोशिकाओं का चयन करने के लिए एक साथ कुंजियाँ।
चरण 2: दबाएं कंट्रोल + C उपयोग की गई सभी कोशिकाओं की प्रतिलिपि बनाने के लिए एक ही कुंजी।
चरण 3: गंतव्य वर्कशीट पर जाएं, रिक्त सेल पर राइट क्लिक करें और चयन करें चिपकाने > स्रोत कॉलम की चौड़ाई रखें. स्क्रीन शॉट देखें:

फिर निर्दिष्ट वर्कशीट में उपयोग की गई सभी कोशिकाओं को गंतव्य वर्कशीट में कॉपी किया जाता है। हालाँकि, गंतव्य वर्कशीट में पंक्ति की ऊँचाई आरक्षित नहीं है।

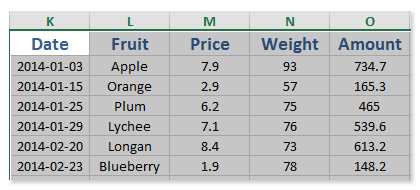
आसानी से एकाधिक वर्कशीट/वर्कबुक को एक वर्कशीट/वर्कबुक में संयोजित करें
विभिन्न कार्यपुस्तिकाओं से दर्जनों शीटों को एक शीट में संयोजित करना कठिन हो सकता है। लेकिन Excel के लिए Kutools के साथ संयोजित करें (कार्यपत्रक और कार्यपुस्तिकाएँ) उपयोगिता, आप इसे कुछ ही क्लिक से पूरा कर सकते हैं!

पंक्ति की ऊंचाई और कॉलम की चौड़ाई को ध्यान में रखते हुए शीट को दूसरी शीट में कॉपी करें
RSI रेंज कॉपी करें की उपयोगिता एक्सेल के लिए कुटूल न केवल निर्दिष्ट कार्यपत्रक से सभी सामग्री की प्रतिलिपि बनाएगा, बल्कि पंक्ति की ऊंचाई और स्तंभ की चौड़ाई सहित सभी सेल फ़ॉर्मेटिंग की भी प्रतिलिपि बनाएगा। कृपया इस प्रकार करें:
एक्सेल के लिए कुटूल - एक्सेल के लिए 300 से अधिक आवश्यक उपकरणों से भरा हुआ। बिना किसी क्रेडिट कार्ड की आवश्यकता के पूर्ण-विशेषताओं वाले 30-दिवसीय निःशुल्क परीक्षण का आनंद लें! अभी डाउनलोड करो!
चरण 1: निर्दिष्ट वर्कशीट में, सेल A1 चुनें, और फिर दबाएँ कंट्रोल + पाली + समाप्त सभी प्रयुक्त कोशिकाओं का चयन करने के लिए एक साथ कुंजियाँ।
चरण 2: इस पर क्लिक करें कुटूल > रेंज कॉपी करें.
चरण 3: अब खुलने वाले कॉपी मल्टीपल रेंज डायलॉग बॉक्स में चेक करें सब विकल्प, पंक्ति की ऊँचाई सहित विकल्प, और स्तंभ की चौड़ाई सहित विकल्प, और क्लिक करें Ok बटन.

फिर दूसरा कॉपी मल्टीपल रेंज डायलॉग बॉक्स पॉप अप होता है, बस गंतव्य वर्कशीट में एक रिक्त सेल का चयन करें, और क्लिक करें OK बटन.
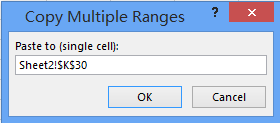
सभी सेल सामग्री को पंक्ति की ऊंचाई और कॉलम की चौड़ाई सहित, सेल फ़ॉर्मेटिंग के साथ गंतव्य वर्कशीट में कॉपी और पेस्ट किया जाता है।
एक्सेल के लिए कुटूल - 300 से अधिक आवश्यक उपकरणों के साथ सुपरचार्ज एक्सेल। बिना किसी क्रेडिट कार्ड की आवश्यकता के पूर्ण-विशेषताओं वाले 30-दिवसीय निःशुल्क परीक्षण का आनंद लें! अब समझे
 शीट को ऑटो टेक्स्ट प्रविष्टि के रूप में कॉपी करें और दूसरी शीट पर पेस्ट करें
शीट को ऑटो टेक्स्ट प्रविष्टि के रूप में कॉपी करें और दूसरी शीट पर पेस्ट करें
कभी-कभी, आपको एक शीट की प्रतिलिपि बनाने और फिर उसे अन्य वर्कशीट में बार-बार चिपकाने की आवश्यकता हो सकती है। निर्दिष्ट वर्कशीट को आसानी से चिपकाने के लिए, हम वर्कशीट को ऑटो टेक्स्ट प्रविष्टि के रूप में संग्रहीत कर सकते हैं, और फिर इसे केवल एक क्लिक के साथ पुन: उपयोग कर सकते हैं। आप इसे कुटूल्स फॉर एक्सेल की ऑटो टेक्स्ट उपयोगिता के साथ पूरा कर सकते हैं।
एक्सेल के लिए कुटूल - 300 से अधिक आवश्यक उपकरणों के साथ सुपरचार्ज एक्सेल। बिना किसी क्रेडिट कार्ड की आवश्यकता के पूर्ण-विशेषताओं वाले 30-दिवसीय निःशुल्क परीक्षण का आनंद लें! अब समझे
चरण 1: निर्दिष्ट वर्कशीट में, सेल A1 चुनें, और फिर दबाएँ कंट्रोल + पाली + समाप्त सभी प्रयुक्त कोशिकाओं का चयन करने के लिए एक साथ कुंजियाँ।
चरण 2: इस पर क्लिक करें ![]() नेविगेशन फलक में बटन, और फिर क्लिक करें
नेविगेशन फलक में बटन, और फिर क्लिक करें ![]() बटन। नीचे स्क्रीन शॉट देखें:
बटन। नीचे स्क्रीन शॉट देखें:
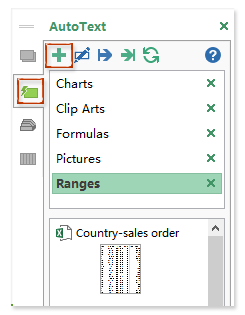
चरण 3: आने वाले नए ऑटो टेक्स्ट संवाद बॉक्स में, नई प्रविष्टि के लिए एक नाम टाइप करें नाम बॉक्स, क्लिक करें समूह बॉक्स और फिर एक समूह का नाम चुनें, और फिर क्लिक करें बटन.

अब निर्दिष्ट वर्कशीट में सभी सेल सामग्री को ऑटो टेक्स्ट प्रविष्टि के रूप में जोड़ा जाता है, और आप किसी भी समय किसी भी वर्कशीट में प्रविष्टि सम्मिलित कर सकते हैं।
चरण 4: गंतव्य वर्कशीट में एक रिक्त सेल का चयन करें, और फिर नई ऑटो टेक्स्ट प्रविष्टि पर क्लिक करें।
अब नई जोड़ी गई ऑटो टेक्स्ट प्रविष्टि को गंतव्य वर्कशीट में डाला गया है।
टिप्पणियाँ:
(1) यह विधि आपको निर्दिष्ट वर्कशीट को बिना कॉपी किए किसी भी समय किसी भी वर्कशीट में पेस्ट करने में सक्षम बनाती है।
(2) यह विधि पंक्ति की ऊंचाई और कॉलम की चौड़ाई को छोड़कर सभी सेल फ़ॉर्मेटिंग को आरक्षित करती है।
एक्सेल के लिए कुटूल - 300 से अधिक आवश्यक उपकरणों के साथ सुपरचार्ज एक्सेल। बिना किसी क्रेडिट कार्ड की आवश्यकता के पूर्ण-विशेषताओं वाले 30-दिवसीय निःशुल्क परीक्षण का आनंद लें! अब समझे
डेमो: एक्सेल में शीट को दूसरी शीट में कॉपी करें
संबंधित आलेख:
सर्वोत्तम कार्यालय उत्पादकता उपकरण
एक्सेल के लिए कुटूल के साथ अपने एक्सेल कौशल को सुपरचार्ज करें, और पहले जैसी दक्षता का अनुभव करें। एक्सेल के लिए कुटूल उत्पादकता बढ़ाने और समय बचाने के लिए 300 से अधिक उन्नत सुविधाएँ प्रदान करता है। वह सुविधा प्राप्त करने के लिए यहां क्लिक करें जिसकी आपको सबसे अधिक आवश्यकता है...

ऑफिस टैब ऑफिस में टैब्ड इंटरफ़ेस लाता है, और आपके काम को बहुत आसान बनाता है
- Word, Excel, PowerPoint में टैब्ड संपादन और रीडिंग सक्षम करें, प्रकाशक, एक्सेस, विसियो और प्रोजेक्ट।
- नई विंडो के बजाय एक ही विंडो के नए टैब में एकाधिक दस्तावेज़ खोलें और बनाएं।
- आपकी उत्पादकता 50% बढ़ जाती है, और आपके लिए हर दिन सैकड़ों माउस क्लिक कम हो जाते हैं!
