एक्सेल में ऑटो टेक्स्ट एंट्री कैसे बनाएं और डालें?
एक्सेल में आपके द्वारा अक्सर उपयोग की जाने वाली कुछ सामग्री के लिए, आपको भविष्य में उपयोग के लिए उन्हें ऑटो टेक्स्ट के रूप में सहेजने की आवश्यकता हो सकती है। लेकिन एक्सेल में, आप अक्सर उपयोग की जाने वाली सामग्री को सहेजने के लिए केवल ऑटोकरेक्ट फ़ंक्शन का उपयोग कर सकते हैं क्योंकि इसे प्राप्त करने के लिए आपके पास कोई त्वरित रास्ता नहीं है। इस लेख में, हम आपको दिखाएंगे कि बार-बार उपयोग की जाने वाली सामग्री को सहेजने के लिए ऑटोकरेक्ट फ़ंक्शन का उपयोग कैसे करें। इसके अलावा, आपको एक्सेल के लिए एक वास्तविक ऑटोटेक्स्ट टूल के बारे में पता चलेगा।
Excel में अक्सर उपयोग की जाने वाली सामग्री को सहेजने के लिए AutoCorrect फ़ंक्शन का उपयोग करें
ऑटो टेक्स्ट टूल के साथ ऑटो टेक्स्ट एंट्री बनाएं और डालें
Excel में अक्सर उपयोग की जाने वाली सामग्री को सहेजने के लिए AutoCorrect फ़ंक्शन का उपयोग करें
इस अनुभाग में, हम आपको दिखाएंगे कि एक्सेल में अक्सर उपयोग की जाने वाली सामग्री को सहेजने के लिए एक्सेल में ऑटोटेक्स्ट फ़ंक्शन का उपयोग कैसे करें।
1. एक्सेल 2010 या बाद के संस्करणों में, कृपया क्लिक करें पट्टिका > ऑप्शंस.
Excel 2007 में, क्लिक करें Office बटन> एक्सेल विकल्प. स्क्रीनशॉट देखें:
2। में एक्सेल विकल्प (ऑप्शंस) संवाद बॉक्स, क्लिक करें प्रूफिंग बाएँ बार में, फिर क्लिक करें स्वतः सुधार विकल्प बटन.

3। में स्वत: सुधार संवाद बॉक्स, और के अंतर्गत स्वत: सुधार टैब, कृपया निम्नानुसार करें।

4. जब यह वापस आता है एक्सेल विकल्प (ऑप्शंस) डायलॉग बॉक्स पर क्लिक करें OK बटन.
5. अब से, जब आप सेल में सरल सामग्री टाइप करते हैं और एंटर कुंजी दबाते हैं, तो उपरोक्त विथ बॉक्स में आपके द्वारा टाइप की गई पूरी सामग्री स्वचालित रूप से सेल में भर जाएगी।

ऑटो टेक्स्ट टूल के साथ ऑटो टेक्स्ट एंट्री बनाएं और डालें
ऑटो टेक्स्ट के रूप में रेंज, सूत्र, चार्ट, चित्र और क्लिप आर्ट को आसानी से जोड़ने के लिए, यहां हम आपको परिचय देते हैं ऑटो टेक्स्ट की उपयोगिता एक्सेल के लिए कुटूल. आप चयनित सामग्री को ऑटो टेक्स्ट के रूप में आसानी से सहेज सकते हैं, और फिर इसे केवल एक क्लिक से एक्सेल में सम्मिलित कर सकते हैं।
आवेदन करने से पहले एक्सेल के लिए कुटूल, कृपया सबसे पहले इसे डाउनलोड करें और इंस्टॉल करें.
1. कृपया सक्षम करें ऑटो टेक्स्ट क्लिक करने के साथ उपयोगिता कुटूल > सम्मिलित करें > ऑटो टेक्स्ट. स्क्रीनशॉट देखें:

2. चुनें कि आप वर्कशीट में ऑटो टेक्स्ट के रूप में क्या बनाना चाहते हैं, उदाहरण के लिए, रेंज, चार्ट, फॉर्मूला इत्यादि, और फिर क्लिक करें चयनित सामग्री को ऑटो टेक्स्ट में जोड़ें बटन.

नोट: ऑटो टेक्स्ट की उपयोगिता एक्सेल के लिए कुटूल आपको एक्सेल में ऑटो टेक्स्ट के रूप में चार्ट, क्लिप आर्ट, सूत्र और चित्र बनाने की अनुमति देता है।
3। में नया ऑटोटेक्स्ट संवाद बॉक्स, नई ऑटो टेक्स्ट प्रविष्टि को नाम दें, इसे ढूंढने के लिए एक ऑटो टेक्स्ट समूह का चयन करें और फिर क्लिक करें बटन.

4. अब ऑटो टेक्स्ट एंट्री बनाई गई थी ऑटो टेक्स्ट फलक, ऑटो टेक्स्ट समूह खोलने के लिए क्लिक करें, और फिर इसे वर्कशीट में सम्मिलित करने के लिए बस ऑटो टेक्स्ट प्रविष्टि पर क्लिक करें।
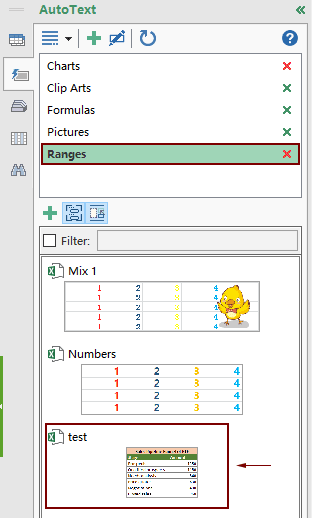
यदि आप इस उपयोगिता का निःशुल्क परीक्षण (30-दिन) चाहते हैं, कृपया इसे डाउनलोड करने के लिए क्लिक करें, और फिर उपरोक्त चरणों के अनुसार ऑपरेशन लागू करने के लिए जाएं।
सर्वोत्तम कार्यालय उत्पादकता उपकरण
एक्सेल के लिए कुटूल के साथ अपने एक्सेल कौशल को सुपरचार्ज करें, और पहले जैसी दक्षता का अनुभव करें। एक्सेल के लिए कुटूल उत्पादकता बढ़ाने और समय बचाने के लिए 300 से अधिक उन्नत सुविधाएँ प्रदान करता है। वह सुविधा प्राप्त करने के लिए यहां क्लिक करें जिसकी आपको सबसे अधिक आवश्यकता है...

ऑफिस टैब ऑफिस में टैब्ड इंटरफ़ेस लाता है, और आपके काम को बहुत आसान बनाता है
- Word, Excel, PowerPoint में टैब्ड संपादन और रीडिंग सक्षम करें, प्रकाशक, एक्सेस, विसियो और प्रोजेक्ट।
- नई विंडो के बजाय एक ही विंडो के नए टैब में एकाधिक दस्तावेज़ खोलें और बनाएं।
- आपकी उत्पादकता 50% बढ़ जाती है, और आपके लिए हर दिन सैकड़ों माउस क्लिक कम हो जाते हैं!
