एक कॉलम मान के आधार पर पंक्तियों को शीघ्रता से कैसे मर्ज करें और फिर Excel में कुछ गणनाएँ कैसे करें?
उदाहरण के लिए, आपके पास डेटा की एक श्रृंखला है और एक कॉलम में डुप्लिकेट हैं, अब आप पंक्तियों को कॉलम ए (डुप्लिकेट है) के आधार पर मर्ज करना चाहते हैं, फिर मर्ज की गई पंक्तियों के आधार पर दूसरे कॉलम में कुछ गणना करें जैसा कि स्क्रीनशॉट में दिखाया गया है:
एक्सेल में, एक कॉलम मान के आधार पर पंक्तियों को मर्ज करने की कोई त्वरित विधि नहीं है, लेकिन यहां मैं इसका परिचय देता हूं
ऐसी तरकीबें जो आपको डुप्लिकेट पंक्तियों को मर्ज करने और फिर दूसरे कॉलम पर योग करने या अन्य गणना करने में मदद कर सकती हैं।
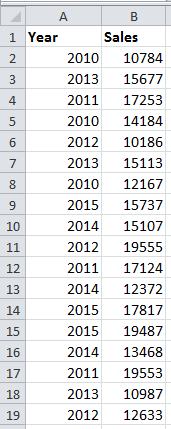
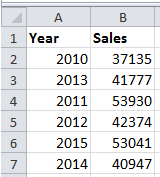
 पंक्तियों को एक कॉलम के आधार पर मर्ज करें, फिर मानों को VBA के साथ जोड़ें
पंक्तियों को एक कॉलम के आधार पर मर्ज करें, फिर मानों को VBA के साथ जोड़ें
एक वीबीए कोड है जो आपको डुप्लिकेट पंक्तियों को मर्ज करने और फिर अन्य कॉलम मानों को जोड़ने में मदद कर सकता है।
फ़ायरफ़ॉक्स, क्रोम, इंटरनेट एक्सप्लोर 10 के रूप में एकाधिक एक्सेल वर्कबुक/वर्ड दस्तावेज़ों को टैब्ड ब्राउज़िंग और संपादित करना! |
|
आप फ़ायरफ़ॉक्स/क्रोम/आईई में कई वेबपेजों को देखने और संबंधित टैब पर आसानी से क्लिक करके उनके बीच स्विच करने से परिचित हो सकते हैं। यहां, ऑफिस टैब समान प्रोसेसिंग का समर्थन करता है, जो आपको एक एक्सेल विंडो या वर्ड विंडो में कई एक्सेल वर्कबुक या वर्ड दस्तावेज़ ब्राउज़ करने की अनुमति देता है, और उनके टैब पर क्लिक करके आसानी से उनके बीच स्विच कर सकता है। निःशुल्क क्लिक करें 30ऑफिस टैब का -दिवसीय परीक्षण! |
 |
1। दबाएँ F11 + ऑल्ट सक्षम करने के लिए कुंजियाँ अनुप्रयोगों के लिए माइक्रोसॉफ्ट विज़ुअल बेसिक विंडो, फिर क्लिक करें सम्मिलित करें > मॉड्यूल और नीचे वीबीए कोड को नए में कॉपी और पेस्ट करें मॉड्यूल खिड़की.
वीबीए: एक कॉलम मान के आधार पर पंक्तियों को मर्ज करें
Sub MG30Nov12()
'Updateby20150519
Dim Rng As Range
Dim InputRng As Range
Dim nRng As Range
Set InputRng = Application.Selection
Set InputRng = Application.InputBox("Range :", xTitleId, InputRng.Address, Type:=8)
Set InputRng = InputRng.Parent.Range(InputRng.Columns(1).Address)
With CreateObject("scripting.dictionary")
.CompareMode = vbTextCompare
For Each Rng In InputRng
If Not .Exists(Rng.Value) Then
.Add Rng.Value, Rng.Offset(, 1)
Else
.Item(Rng.Value).Value = .Item(Rng.Value).Value + Rng.Offset(, 1)
If nRng Is Nothing Then
Set nRng = Rng
Else
Set nRng = Union(nRng, Rng)
End If
End If
Next
If Not nRng Is Nothing Then
nRng.EntireRow.Delete
End If
End With
End Sub2। दबाएँ F5 या क्लिक करें रन वीबीए चलाने के लिए बटन, और काम करने के लिए डेटा रेंज का चयन करने के लिए एक संवाद पॉप आउट होता है। स्क्रीनशॉट देखें:

3. वर्किंग रेंज चुनने के बाद क्लिक करें OK. अब डेटा को पहले कॉलम से मर्ज कर दिया गया है और मानों को दूसरे कॉलम में जोड़ दिया गया है।

नोट: यह वीबीए कोड पहले कॉलम और दूसरे कॉलम में योग मानों के आधार पर विलय करते समय सही ढंग से काम कर सकता है।
 एक कॉलम के आधार पर पंक्तियों को मर्ज करें, फिर उन्नत संयोजन पंक्तियों के साथ मानों का योग करें
एक कॉलम के आधार पर पंक्तियों को मर्ज करें, फिर उन्नत संयोजन पंक्तियों के साथ मानों का योग करें
यदि आप वीबीए कोड से परिचित नहीं हैं, तो आप इसका उपयोग कर सकते हैं उन्नत संयोजन पंक्तियाँ तीसरे भाग के ऐड-इन टूल की विशेषता – एक्सेल के लिए कुटूल डुप्लिकेट पंक्तियों को आसानी से और जल्दी से मर्ज करने के लिए फिर मानों को दूसरे कॉलम में जोड़ें।
बाद मुफ़्त इंस्टालेशन एक्सेल के लिए कुटूल, कृपया नीचे दिए अनुसार कार्य करें:
1. वह डेटा चुनें जिसे आप उपयोग करना चाहते हैं और क्लिक करें कुटूल > विलय और विभाजन > उन्नत संयोजन पंक्तियाँ. स्क्रीनशॉट देखें:

2. फिर पॉपिंग डायलॉग में उस कॉलम को चुनें जिसके आधार पर आप अन्य कॉलम को मर्ज करेंगे, फिर क्लिक करें प्राथमिक कुंजी, और दूसरे कॉलम पर क्लिक करें और क्लिक करें गणना फिर चुनें राशि.
टिप: यदि आपकी चयनित श्रेणी में हेडर हैं, तो जांचें मेरे डेटा में हेडर हैं, और जाँच करें स्वरूपित मानों का उपयोग करें विलय के बाद फ़ॉर्मेटिंग बरकरार रहेगी.

3। तब दबायें Ok. अब डेटा को प्राथमिक कॉलम के आधार पर मर्ज कर दिया गया है, और दूसरा सारांश है। स्क्रीनशॉट देखें:

 एक कॉलम के आधार पर पंक्तियों को मर्ज करें, फिर उन्नत संयोजन पंक्तियों के साथ अन्य कॉलमों पर अलग-अलग ऑपरेशन करें।
एक कॉलम के आधार पर पंक्तियों को मर्ज करें, फिर उन्नत संयोजन पंक्तियों के साथ अन्य कॉलमों पर अलग-अलग ऑपरेशन करें।
उन्नत संयोजन पंक्तियाँ शक्तिशाली है, क्योंकि यह न केवल डुप्लिकेट पंक्तियों को एक कॉलम में मर्ज कर सकता है और फिर दूसरे कॉलम को जोड़ सकता है, बल्कि डुप्लिकेट पंक्तियों को एक कॉलम में मर्ज कर सकता है और फिर अन्य कॉलमों पर अलग-अलग ऑपरेशन कर सकता है।
मान लीजिए कि मेरे पास नीचे दिखाए गए स्क्रीनशॉट के अनुसार डेटा की एक श्रृंखला है, और मैं कॉलम ए के आधार पर कॉलम बी में मान और कॉलम सी में मानों का योग करना चाहता हूं।
बाद मुफ़्त इंस्टालेशन एक्सेल के लिए कुटूल, कृपया नीचे दिए अनुसार कार्य करें:
1. डेटा रेंज चुनें और क्लिक करें कुटूल > विलय और विभाजन > उन्नत संयोजन पंक्तियाँ. स्क्रीनशॉट देखें:

2। में कॉलम के आधार पर पंक्तियों को संयोजित करें संवाद, इन्हें पसंद करें:
(1) जिस कॉलम के आधार पर आप संयोजन करना चाहते हैं उस पर क्लिक करें और क्लिक करें प्राथमिक कुंजी;

(2) उस कॉलम पर क्लिक करें जिसे आप डेटा संयोजित करना चाहते हैं, और क्लिक करें मिलाना, फिर सूची से एक विभाजक का चयन करें जिसकी आपको आवश्यकता है;

(3) जिस कॉलम में आप मूल्यों का योग करना चाहते हैं उस पर क्लिक करें और क्लिक करें गणना, और चुनें राशि.

3। क्लिक करें Ok. अब आप परिणाम नीचे इस प्रकार देख सकते हैं:

- उन्नत संयोजन पंक्तियाँ सुविधा, आप पंक्तियों को एक कॉलम के आधार पर मर्ज कर सकते हैं, फिर गिन सकते हैं, औसत कर सकते हैं, पहले या आखिरी डेटा को अन्य कॉलम में रख सकते हैं।
सर्वोत्तम कार्यालय उत्पादकता उपकरण
एक्सेल के लिए कुटूल के साथ अपने एक्सेल कौशल को सुपरचार्ज करें, और पहले जैसी दक्षता का अनुभव करें। एक्सेल के लिए कुटूल उत्पादकता बढ़ाने और समय बचाने के लिए 300 से अधिक उन्नत सुविधाएँ प्रदान करता है। वह सुविधा प्राप्त करने के लिए यहां क्लिक करें जिसकी आपको सबसे अधिक आवश्यकता है...

ऑफिस टैब ऑफिस में टैब्ड इंटरफ़ेस लाता है, और आपके काम को बहुत आसान बनाता है
- Word, Excel, PowerPoint में टैब्ड संपादन और रीडिंग सक्षम करें, प्रकाशक, एक्सेस, विसियो और प्रोजेक्ट।
- नई विंडो के बजाय एक ही विंडो के नए टैब में एकाधिक दस्तावेज़ खोलें और बनाएं।
- आपकी उत्पादकता 50% बढ़ जाती है, और आपके लिए हर दिन सैकड़ों माउस क्लिक कम हो जाते हैं!
