एक्सेल में हर दूसरी पंक्ति में एक ही टेक्स्ट कैसे डालें?
इस लेख में, हम आपको दिखाएंगे कि एक्सेल में हर दूसरी पंक्ति में एक ही टेक्स्ट कैसे डाला जाए। कृपया अधिक जानकारी के लिए ब्राउज़ करें।
VBA कोड के साथ प्रत्येक पंक्ति में समान टेक्स्ट डालें
एक्सेल के लिए कुटूल के साथ हर दूसरी पंक्ति में समान टेक्स्ट डालें
VBA कोड के साथ प्रत्येक पंक्ति में समान टेक्स्ट डालें
मान लीजिए कि आप नीचे दिए गए स्क्रीनशॉट के अनुसार निश्चित सीमा में हर एक पंक्ति में "नाम", "डेटा" और "स्कोर" टेक्स्ट सम्मिलित करना चाहते हैं। कृपया निम्नलिखित VBA कोड आज़माएँ।

1. वर्कशीट में, दबाएँ ऑल्ट + F11 खोलने के लिए एक साथ कुंजियाँ अनुप्रयोग के लिए माइक्रोसॉफ्ट विज़ुअल बेसिक खिड़की.
2। क्लिक करें सम्मिलित करें > मॉड्यूल. स्क्रीनशॉट देखें:
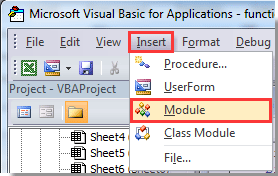
3. नीचे दिए गए वीबीए कोड को कॉपी करके कोड एडिटर में पेस्ट करें।
वीबीए कोड: एक्सेल में हर एक पंक्ति में एक ही टेक्स्ट डालें
Sub inserttexteveryonerow()
Dim Last As Integer
Dim emptyRow As Integer
Last = Range("A" & Rows.Count).End(xlUp).Row
For emptyRow = Last To 2 Step - 1
If Not Cells(emptyRow, 1).Value = "" Then
Rows(emptyRow).Resize(1).Insert
Range(Cells(emptyRow, "A"), Cells(emptyRow, "C")).Value = Array("Name", "Date", "Sore")
End If
Next emptyRow
End Subनोट्स: उपरोक्त कोड में:
एक्सेल के लिए कुटूल के साथ हर दूसरी पंक्ति में समान टेक्स्ट डालें
उपरोक्त कोड के साथ, आप बस हर एक पंक्ति में टेक्स्ट डाल सकते हैं। Excel में प्रत्येक n पंक्ति में टेक्स्ट सम्मिलित करने के बारे में आपका क्या ख़याल है? इस अनुभाग में, हम आपको दिखाएंगे शीर्षक पंक्तियाँ सम्मिलित करें की उपयोगिता एक्सेल के लिए कुटूल. इस उपयोगिता के साथ, प्रत्येक n पंक्ति में टेक्स्ट सम्मिलित करना अब कोई समस्या नहीं होगी।
आवेदन करने से पहले एक्सेल के लिए कुटूल, कृपया सबसे पहले इसे डाउनलोड करें और इंस्टॉल करें.
1। क्लिक करें कुटूल > सम्मिलित करें > शीर्षक पंक्तियाँ सम्मिलित करें इस उपयोगिता को सक्षम करने के लिए.

2। में शीर्षक पंक्तियाँ सम्मिलित करें संवाद बॉक्स, आपको यह करना होगा:
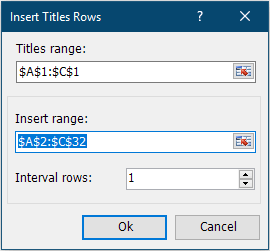
अब निर्दिष्ट पाठ को चयनित श्रेणी में प्रत्येक n पंक्ति में डाला गया है।
यदि आप इस उपयोगिता का निःशुल्क परीक्षण (30-दिन) चाहते हैं, कृपया इसे डाउनलोड करने के लिए क्लिक करें, और फिर उपरोक्त चरणों के अनुसार ऑपरेशन लागू करने के लिए जाएं।
सर्वोत्तम कार्यालय उत्पादकता उपकरण
एक्सेल के लिए कुटूल के साथ अपने एक्सेल कौशल को सुपरचार्ज करें, और पहले जैसी दक्षता का अनुभव करें। एक्सेल के लिए कुटूल उत्पादकता बढ़ाने और समय बचाने के लिए 300 से अधिक उन्नत सुविधाएँ प्रदान करता है। वह सुविधा प्राप्त करने के लिए यहां क्लिक करें जिसकी आपको सबसे अधिक आवश्यकता है...

ऑफिस टैब ऑफिस में टैब्ड इंटरफ़ेस लाता है, और आपके काम को बहुत आसान बनाता है
- Word, Excel, PowerPoint में टैब्ड संपादन और रीडिंग सक्षम करें, प्रकाशक, एक्सेस, विसियो और प्रोजेक्ट।
- नई विंडो के बजाय एक ही विंडो के नए टैब में एकाधिक दस्तावेज़ खोलें और बनाएं।
- आपकी उत्पादकता 50% बढ़ जाती है, और आपके लिए हर दिन सैकड़ों माउस क्लिक कम हो जाते हैं!
