Excel में भरण रंग कैसे ढूंढें और बदलें?
एक्सेल में, आप महत्वपूर्ण मूल्य को उत्कृष्ट बनाने के लिए अलग-अलग पृष्ठभूमि रंग भर सकते हैं, लेकिन, क्या आपने कभी एक्सेल में यह पता लगाने की कोशिश की है कि कोशिकाओं में एक ही रंग है और उन्हें तुरंत दूसरे रंग से बदल दें?
फाइंड एंड रिप्लेस सुविधा के साथ भरण रंग ढूंढें और बदलें
एक्सेल के लिए कुटूल के साथ भरण रंग ढूंढें और बदलें
फाइंड एंड रिप्लेस सुविधा के साथ भरण रंग ढूंढें और बदलें
समान रंग वाली कोशिकाओं को ढूंढने और उन्हें अपनी पसंद के किसी अन्य रंग से बदलने के लिए, एक्सेल में ढूँढें और बदलें सुविधा आपको इस काम को पूरा करने में मदद कर सकती है। कृपया इस प्रकार करें:
1. उन श्रेणी कक्षों का चयन करें जिन्हें आप ढूंढना चाहते हैं और भरण रंग बदलना चाहते हैं।
2। दबाएँ Ctrl + H को खोलने के लिए ढूँढें और बदलें संवाद बॉक्स, स्क्रीनशॉट देखें:
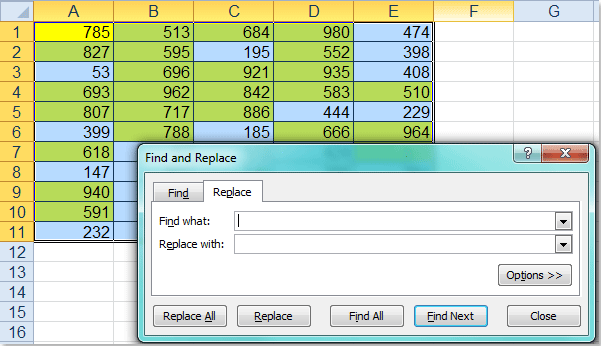
3। तब दबायें विकल्प >> का विस्तार करने के लिए बटन ढूँढें और बदलें संवाद बॉक्स, विस्तारित संवाद बॉक्स में, क्लिक करें का गठन के अतिरिक्त क्या पता अनुभाग, और चयन करें सेल से फ़ॉर्मेट चुनें ड्रॉप डाउन सूची से स्क्रीनशॉट देखें:
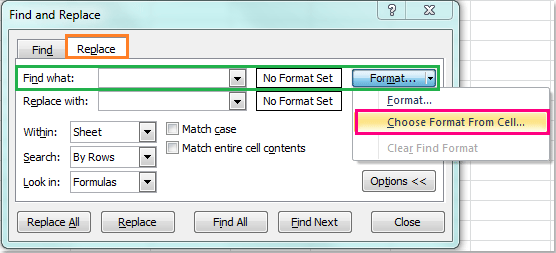
4. और फिर एक सेल चुनने के लिए क्लिक करें जिसमें वह रंग है जिसे आप बदलना चाहते हैं, सेल रंग चुनने के बाद, फिर क्लिक करें का गठन के अतिरिक्त साथ बदलें अनुभाग, और चुनें का गठन इसकी ड्रॉप डाउन सूची से स्क्रीनशॉट देखें:
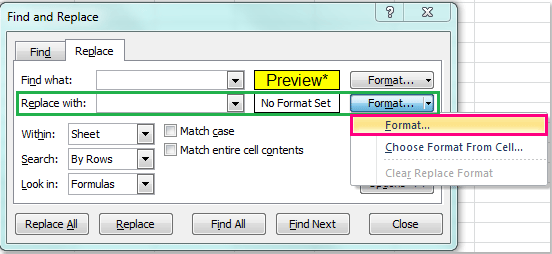
5. बाहर निकले में प्रारूप बदलें संवाद, के अंतर्गत अपनी पसंद का एक रंग चुनें भरना टैब, स्क्रीनशॉट देखें:

6. तब क्लिक करो OK वापस जाने के लिए ढूँढें और बदलें संवाद, क्लिक करें सभी को बदलें रंग को तुरंत बदलने के लिए बटन, और एक प्रॉम्प्ट बॉक्स आपको प्रतिस्थापनों की संख्या याद दिलाने के लिए पॉप आउट हो जाएगा, स्क्रीनशॉट देखें:

7। तब दबायें OK और बंद करें ढूँढें और बदलें संवाद, आप देखेंगे कि आपके द्वारा निर्दिष्ट भरण रंग वाले कक्षों को दूसरे रंग से बदल दिया गया है।

एक्सेल के लिए कुटूल के साथ भरण रंग ढूंढें और बदलें
यदि आप इस कार्य से निपटने के लिए अन्य समाधानों में रुचि रखते हैं, तो मैं आपको एक उपयोगी उपकरण पेश कर सकता हूं - एक्सेल के लिए कुटूल, के साथ अपने फ़ॉर्मेट वाले सेल चुनें उपयोगिता, आप एक विशिष्ट सेल के साथ समान स्वरूपण वाले सभी सेल का तुरंत चयन कर सकते हैं।
| एक्सेल के लिए कुटूल : 300 से अधिक उपयोगी एक्सेल ऐड-इन्स के साथ, 30 दिनों में बिना किसी सीमा के आज़माने के लिए निःशुल्क. |
स्थापित करने के बाद एक्सेल के लिए कुटूल, कृपया ऐसा करें:
1. वह डेटा श्रेणी चुनें जिसका आप उपयोग करना चाहते हैं.
2। क्लिक करें कुटूल > चुनते हैं > फ़ॉर्मेट वाले सेल चुनें, स्क्रीनशॉट देखें:
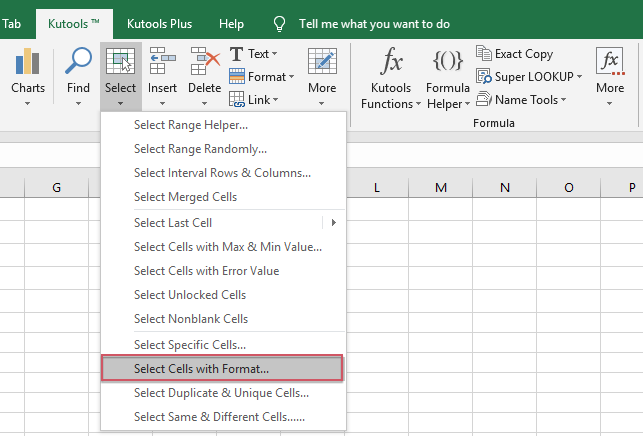
3. में फ़ॉर्मेट वाले सेल चुनें संवाद बॉक्स पर क्लिक करें सेल से फ़ॉर्मेट चुनें बटन, स्क्रीनशॉट देखें:

4. फिर उस सेल का चयन करें जिसमें वह रंग है जिसे आप बदलना चाहते हैं फ़ॉर्मेट वाले सेल चुनें संवाद, स्क्रीनशॉट देखें:

5। तब दबायें OK, चयनित सेल की सभी सेल विशेषताएँ संवाद बॉक्स में सूचीबद्ध की गई हैं, और केवल जाँचें पीछे का रंग के अंतर्गत भरना विकल्प, स्क्रीनशॉट देखें:
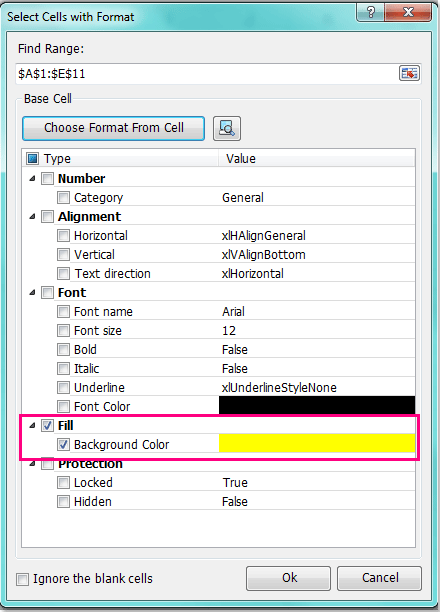
6। और फिर क्लिक करें Ok, इस रंग से भरे सभी कक्षों को तुरंत चयनित करें, फिर क्लिक करें होम > रंग भरें, और अपना इच्छित एक रंग चुनें, और चयनित कोशिकाओं का रंग निम्न स्क्रीनशॉट में दिखाए गए अनुसार बदल दिया गया है:
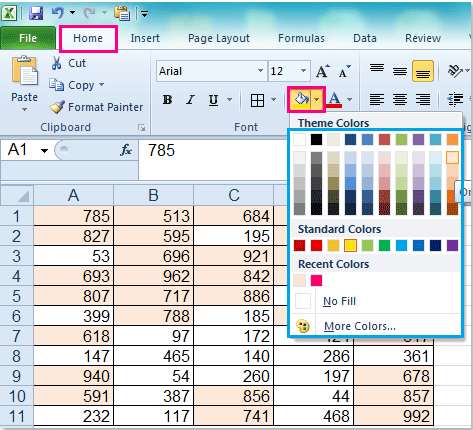
इस बारे में अधिक जानने के लिए फ़ॉर्मेट सुविधा वाले सेल चुनें।
एक्सेल के लिए कुटूल अभी डाउनलोड करें और निःशुल्क परीक्षण करें!
डेमो: एक्सेल के लिए कुटूल के साथ भरण रंग ढूंढें और बदलें
सर्वोत्तम कार्यालय उत्पादकता उपकरण
एक्सेल के लिए कुटूल के साथ अपने एक्सेल कौशल को सुपरचार्ज करें, और पहले जैसी दक्षता का अनुभव करें। एक्सेल के लिए कुटूल उत्पादकता बढ़ाने और समय बचाने के लिए 300 से अधिक उन्नत सुविधाएँ प्रदान करता है। वह सुविधा प्राप्त करने के लिए यहां क्लिक करें जिसकी आपको सबसे अधिक आवश्यकता है...

ऑफिस टैब ऑफिस में टैब्ड इंटरफ़ेस लाता है, और आपके काम को बहुत आसान बनाता है
- Word, Excel, PowerPoint में टैब्ड संपादन और रीडिंग सक्षम करें, प्रकाशक, एक्सेस, विसियो और प्रोजेक्ट।
- नई विंडो के बजाय एक ही विंडो के नए टैब में एकाधिक दस्तावेज़ खोलें और बनाएं।
- आपकी उत्पादकता 50% बढ़ जाती है, और आपके लिए हर दिन सैकड़ों माउस क्लिक कम हो जाते हैं!
