Excel में कस्टम फ़िल्टर मानदंड/दृश्य कैसे सहेजें?
मान लीजिए कि आपने किसी कार्यपत्रक में एक श्रेणी को फ़िल्टर किया है, और अब आप फ़िल्टर दृश्य को सहेजना चाहते हैं, या फ़िल्टर मानदंड/दृश्य को अन्य श्रेणियों पर लागू करना चाहते हैं, तो आप इसे एक्सेल में कैसे कर सकते हैं? इस आलेख में, मैं कस्टम फ़िल्टर मानदंड/दृश्य को सहेजने और एक्सेल में अन्य श्रेणियों पर लागू करने के लिए कई तरीकों का परिचय दूंगा।
- Excel में कस्टम व्यू सुविधा के साथ कस्टम फ़िल्टर दृश्य सहेजें
- Excel में रिकॉर्डिंग मैक्रो के साथ कस्टम फ़िल्टर मानदंड/दृश्य सहेजें
- Excel में Excel के लिए Kutools के साथ कस्टम फ़िल्टर मानदंड/दृश्य सहेजें
Excel में कस्टम व्यू सुविधा के साथ कस्टम फ़िल्टर दृश्य सहेजें
वर्कशीट में किसी रेंज को फ़िल्टर करने के बाद, हम फ़िल्टर व्यू को कस्टम व्यू के रूप में सहेज सकते हैं, और फिर Excel में फ़िल्टर व्यू को आसानी से पुनर्स्थापित कर सकते हैं।
चरण 1: Excel में उस श्रेणी को फ़िल्टर करें जिसका फ़िल्टर दृश्य आप बाद में सहेजेंगे।
चरण 2: इस पर क्लिक करें देखें > कस्टम व्यूज़. नीचे स्क्रीन शॉट देखें:

चरण 3: खुलने वाले कस्टम दृश्य संवाद बॉक्स में, क्लिक करें बटन.

चरण 4: दृश्य जोड़ें संवाद बॉक्स में, इस फ़िल्टर दृश्य के लिए एक नाम टाइप करें नाम बॉक्स, और क्लिक करें OK बटन.

अब तक फ़िल्टर दृश्य सहेजा गया है. यदि निर्दिष्ट सीमा में फ़िल्टर हटा दिया गया है, तो आप इसे क्लिक करके पुनर्स्थापित कर सकते हैं देखें > कस्टम व्यूज़ कस्टम दृश्य संवाद बॉक्स खोलने के लिए, कस्टम दृश्य का चयन करें दृश्य बॉक्स, और क्लिक करें दिखाना बटन.

नोट: यह विधि केवल कस्टम फ़िल्टर दृश्य को सहेज सकती है और निर्दिष्ट वर्कशीट में फ़िल्टर दृश्य को पुनर्स्थापित कर सकती है। हम फ़िल्टर दृश्य को अन्य श्रेणियों/वर्कशीट/वर्कबुक पर लागू नहीं कर सकते।
केवल एक्सेल में दिन/सप्ताह/माह/तिमाही/वर्ष के अनुसार तिथियों को त्वरित रूप से फ़िल्टर करें
Excel के लिए Kutools एक शक्तिशाली प्रदान करता है सुपर फ़िल्टर एक्सेल उपयोगकर्ताओं को केवल दिन/सप्ताह/माह/तिमाही/वर्ष के आधार पर तिथियों को शीघ्रता से क्रमबद्ध करने, टेक्स्ट स्ट्रिंग्स को टेक्स्ट की लंबाई के अनुसार फ़िल्टर करने, टेक्स्ट स्ट्रिंग्स को अपरकेस या लोअरकेस द्वारा फ़िल्टर करने आदि में मदद करने के लिए उपयोगिता।
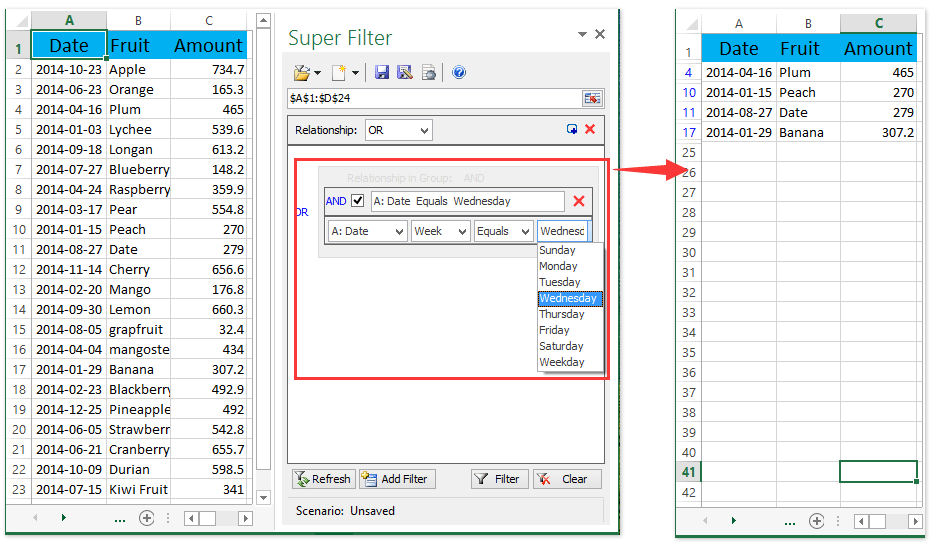
Excel में रिकॉर्डिंग मैक्रो के साथ कस्टम फ़िल्टर मानदंड/दृश्य सहेजें
वैकल्पिक रूप से, एक्सेल में एक निर्दिष्ट सीमा में कस्टम फ़िल्टर मानदंड को सहेजने के लिए मैक्रो रिकॉर्ड करना एक मुश्किल तरीका है। दूसरी ओर, मैक्रो अन्य कार्यपत्रकों पर फ़िल्टर मानदंड/दृश्य को आसानी से लागू करने में सक्षम है।
चरण 1: निर्दिष्ट सीमा को फ़िल्टर करने से पहले, क्लिक करें डेवलपर > रिकॉर्ड मैक्रो. नीचे स्क्रीन शॉट देखें.
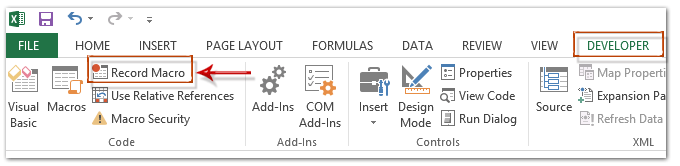
नोट: डिफ़ॉल्ट रूप से, डेवलपर टैब रिबन में नहीं दिखाया जाता है। जानने के लिए क्लिक करें एक्सेल में डेवलपर टैब को रिबन में कैसे दिखाएं.
चरण 2: खुलने वाले रिकॉर्ड मैक्रो संवाद बॉक्स में, नए मैक्रो के लिए एक नाम टाइप करें मैक्रो नाम बॉक्स में, मैक्रो के लिए शॉर्टकट कुंजी निर्दिष्ट करना वैकल्पिक है, और क्लिक करें OK बटन। नीचे स्क्रीन शॉट देखें:

चरण 3: एक्सेल में निर्दिष्ट सीमा को फ़िल्टर करें।
चरण 4: फ़िल्टर पूरा करने के बाद, क्लिक करें डेवलपर > रिकॉर्डिंग बंद करें.

अब तक हमने Excel में फ़िल्टर मानदंड/दृश्य सहेजा है।
यह मैक्रो फ़िल्टर मानदंड/दृश्य को अन्य श्रेणियों पर लागू कर सकता है जिनमें मूल श्रेणी के समान डेटा लेआउट और स्थिति होती है। उसी स्थिति के संबंध में, उदाहरण के लिए, मूल श्रेणी शीट 1 में कॉलम ए: जी है, जिस श्रेणी में आप फ़िल्टर लागू करेंगे वह कॉलम ए: जी भी होना चाहिए।
वैसे, यदि इस मैक्रो के साथ कार्यपुस्तिका खुल रही है, तो आप फ़िल्टर मानदंड के साथ मैक्रो को अन्य प्रारंभिक कार्यपुस्तिकाओं पर भी लागू कर सकते हैं।
चरण 5: मैक्रो को फ़िल्टर मानदंड के साथ अन्य श्रेणियों पर लागू करने के लिए, क्लिक करें डेवलपर > मैक्रोज़ मैक्रो संवाद बॉक्स खोलने के लिए, मैक्रो सूची में मैक्रो का चयन करने के लिए अगला क्लिक करें, और क्लिक करें रन बटन। नीचे स्क्रीन शॉट्स देखें:
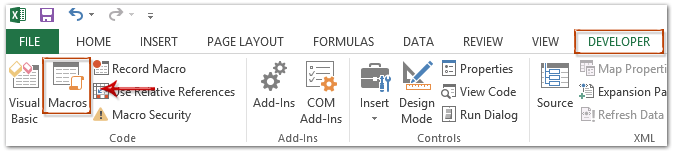

Excel में Excel के लिए Kutools के साथ कस्टम फ़िल्टर मानदंड/दृश्य सहेजें
इस अनुभाग में, मैं एक्सेल के लिए कुटूल का परिचय दूंगा सुपर फ़िल्टर उपयोगिता जो फ़िल्टर मानदंड/दृश्य को सहेज सकती है और एक्सेल में अन्य श्रेणियों पर लागू कर सकती है।
एक्सेल के लिए कुटूल - एक्सेल के लिए 300 से अधिक आवश्यक उपकरणों से भरा हुआ। बिना किसी क्रेडिट कार्ड की आवश्यकता के पूर्ण-विशेषताओं वाले 30-दिवसीय निःशुल्क परीक्षण का आनंद लें! अभी डाउनलोड करो!
चरण 1: क्लिक करें कुटूल्स प्लस > सुपर फ़िल्टर सुपर फ़िल्टर फलक खोलने के लिए, और फिर सुपर फ़िल्टर उपयोगिता के साथ मूल डेटा रेंज को फ़िल्टर करें। जानने के लिए क्लिक करें सुपर फ़िल्टर उपयोगिता के साथ फ़िल्टर कैसे करें.
चरण 2: सुपर फ़िल्टर फलक में, क्लिक करें इस रूप में सहेजें सुपर फ़िल्टर फलक में बटन, फिर Excel संवाद बॉक्स के लिए खुलने वाले कुटूल में, रिक्त बॉक्स में फ़िल्टर मानदंड सेटिंग के लिए एक नाम टाइप करें और क्लिक करें OK बटन.

अब तक, फ़िल्टर मानदंड सहेजा गया है। यदि आपको फ़िल्टर मानदंड को अन्य श्रेणी/वर्कशीट/कार्यपुस्तिका पर लागू करने की आवश्यकता है, तो कृपया आगे बढ़ें:

(1) सुपर फ़िल्टर फलक में, पहले बटन के अलावा तीर पर क्लिक करें, और फिर ड्रॉप डाउन सूची से एक फ़िल्टर मानदंड चुनें।
नोट: यदि सहेजा गया फ़िल्टर परिदृश्य ड्रॉप डाउन सूची में सूचीबद्ध नहीं है, तो कृपया क्लिक करें सहेजे गए फ़िल्टर सेटिंग परिदृश्य खोलें, और शुरुआती संवाद बॉक्स में निर्दिष्ट फ़िल्टर परिदृश्य का चयन करें और क्लिक करें OK बटन.
(2) सेलेक्ट रेंज बटन पर क्लिक करें ![]() , और फिर उस श्रेणी का चयन करें जिस पर आप इस फ़िल्टर मानदंड को लागू करेंगे।
, और फिर उस श्रेणी का चयन करें जिस पर आप इस फ़िल्टर मानदंड को लागू करेंगे।
(3) क्लिक करें फ़िल्टर बटन.
नोट: वैसे, चयनित रेंज में मूल रेंज के समान डेटा लेआउट और स्थिति होनी चाहिए, जिस पर आपने फ़िल्टर मानदंड सेट किया है।
एक्सेल के लिए कुटूल - 300 से अधिक आवश्यक उपकरणों के साथ सुपरचार्ज एक्सेल। बिना किसी क्रेडिट कार्ड की आवश्यकता के पूर्ण-विशेषताओं वाले 30-दिवसीय निःशुल्क परीक्षण का आनंद लें! अब समझे
डेमो: कस्टम फ़िल्टर मानदंड/दृश्य सहेजें और लागू करें
सर्वोत्तम कार्यालय उत्पादकता उपकरण
एक्सेल के लिए कुटूल के साथ अपने एक्सेल कौशल को सुपरचार्ज करें, और पहले जैसी दक्षता का अनुभव करें। एक्सेल के लिए कुटूल उत्पादकता बढ़ाने और समय बचाने के लिए 300 से अधिक उन्नत सुविधाएँ प्रदान करता है। वह सुविधा प्राप्त करने के लिए यहां क्लिक करें जिसकी आपको सबसे अधिक आवश्यकता है...

ऑफिस टैब ऑफिस में टैब्ड इंटरफ़ेस लाता है, और आपके काम को बहुत आसान बनाता है
- Word, Excel, PowerPoint में टैब्ड संपादन और रीडिंग सक्षम करें, प्रकाशक, एक्सेस, विसियो और प्रोजेक्ट।
- नई विंडो के बजाय एक ही विंडो के नए टैब में एकाधिक दस्तावेज़ खोलें और बनाएं।
- आपकी उत्पादकता 50% बढ़ जाती है, और आपके लिए हर दिन सैकड़ों माउस क्लिक कम हो जाते हैं!
