Excel में अन्य कार्यपुस्तिकाओं या टेक्स्ट फ़ाइलों से डेटा कैसे निकालें?
आम तौर पर हम एक प्रारंभिक कार्यपुस्तिका से डेटा कॉपी कर सकते हैं और फिर दूसरी कार्यपुस्तिका में पेस्ट कर सकते हैं। हालाँकि, कभी-कभी आप किसी बंद कार्यपुस्तिका को खोले बिना उससे डेटा निकालना चाह सकते हैं, या यहां तक कि अन्य फ़ाइल प्रकारों से भी डेटा निकालना चाह सकते हैं, जैसे कि टेक्स्ट फ़ाइलें, एक्सेल में इसे कैसे करें? इस लेख में मैं आपको एक्सेल में अन्य बंद कार्यपुस्तिकाओं या टेक्स्ट फ़ाइलों से आसानी से डेटा निकालने का एक तरीका दिखाऊंगा।
एक्सेल में एक बंद कार्यपुस्तिका या टेक्स्ट फ़ाइल से डेटा निकालें
एक्सेल में कई बंद कार्यपुस्तिकाओं से डेटा निकालें
आसानी से एकाधिक वर्कशीट/वर्कबुक को एक वर्कशीट/वर्कबुक में संयोजित करें
विभिन्न कार्यपुस्तिकाओं से दर्जनों शीटों को एक शीट में संयोजित करना कठिन हो सकता है। लेकिन Excel के लिए Kutools के साथ संयोजित करें (कार्यपत्रक और कार्यपुस्तिकाएँ) उपयोगिता, आप इसे कुछ ही क्लिक से पूरा कर सकते हैं!
 एक्सेल के लिए कुटूल के साथ किसी अन्य बंद कार्यपुस्तिका या टेक्स्ट फ़ाइलों से डेटा निकालें
एक्सेल के लिए कुटूल के साथ किसी अन्य बंद कार्यपुस्तिका या टेक्स्ट फ़ाइलों से डेटा निकालें
एक्सेल के लिए कुटूल्स दर्जनों उपयोगी उपयोगिताओं के साथ एक उत्कृष्ट एक्सेल ऐड-इन है। इसका कर्सर पर फ़ाइल डालें उपयोगिता आपको बंद कार्यपुस्तिका, पाठ फ़ाइलों या किसी अन्य फ़ाइल से डेटा निकालने और वर्तमान कार्यपत्रक में आसानी से डालने में मदद कर सकती है।
एक्सेल के लिए कुटूल - एक्सेल के लिए 300 से अधिक आवश्यक उपकरणों से भरा हुआ। बिना किसी क्रेडिट कार्ड की आवश्यकता के पूर्ण-विशेषताओं वाले 30-दिवसीय निःशुल्क परीक्षण का आनंद लें! अभी डाउनलोड करो!
चरण 1: उस सेल पर कर्सर रखें जहां आप निकाला गया डेटा डालेंगे। हमारे उदाहरण में, हम सेल D4 का चयन करते हैं। तब दबायें उद्यम > आयात निर्यात > कर्सर पर फ़ाइल डालें.

चरण 2: कर्सर पर आरंभिक फ़ाइल सम्मिलित करें संवाद बॉक्स में, क्लिक करें ब्राउज बटन.

नोट: यदि आप बिना फ़ॉर्मूले के अन्य फ़ाइलों से डेटा निकालना चाहते हैं, तो कृपया जाँचें केवल मान (कोई सूत्र नहीं) विकल्प; यदि आप बिना फ़ॉर्मेटिंग के डेटा निकालना चाहते हैं, तो कृपया जांचें फ़ॉर्मेटिंग स्थानांतरित न करें विकल्प.
चरण 3: सेल कर्सर स्थिति संवाद बॉक्स में सम्मिलित करने के लिए आने वाली फ़ाइल का चयन करें, उस फ़ोल्डर को खोलें जिसमें कार्यपुस्तिका या अन्य फ़ाइल है, उस फ़ाइल का चयन करने के लिए क्लिक करें जिसे आप निकालेंगे, और क्लिक करें प्रारंभिक बटन.

नोट्स:
1. टेक्स्ट फ़ाइल से डेटा डालने के लिए कृपया जाँच करें पाठ फ़ाइलें के पीछे चुना गया है फ़ाइल नाम सेल कर्सर स्थिति संवाद बॉक्स में सम्मिलित करने के लिए एक फ़ाइल का चयन करें बॉक्स में।
2. यदि आप एकाधिक वर्कशीट वाली कार्यपुस्तिका का चयन करते हैं, तो एक वर्कशीट चुनें संवाद बॉक्स बाहर आ जाएगा। जिस वर्कशीट से आप डेटा निकालेंगे उसे चुनने के लिए बस क्लिक करें और क्लिक करें Ok बटन.
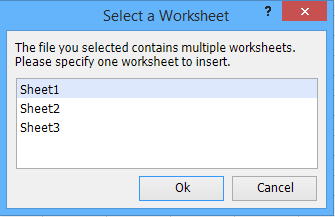
अब आप देखेंगे कि निर्दिष्ट वर्कशीट का सारा डेटा निकाला गया है और वर्तमान वर्कशीट में डाला गया है।
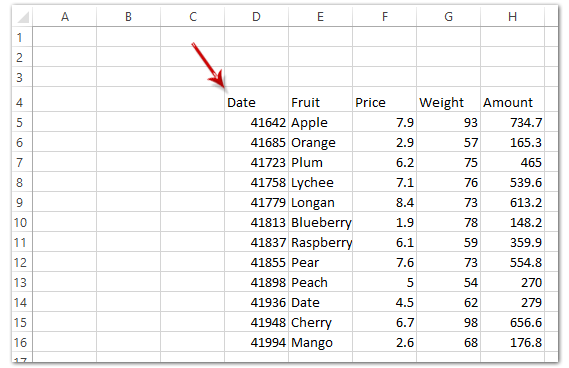

डेमो: एक्सेल में एक बंद कार्यपुस्तिका या टेक्स्ट फ़ाइल से डेटा निकालें
 एक्सेल में कई बंद कार्यपुस्तिकाओं से डेटा निकालें
एक्सेल में कई बंद कार्यपुस्तिकाओं से डेटा निकालें
एक्सेल के लिए कुटूल्स के साथ कार्यपत्रकों और कार्यपुस्तिकाओं को संयोजित करें सुविधा, आप आसानी से एकाधिक कार्यपत्रकों और कार्यपुस्तिकाओं से डेटा निकाल सकते हैं और निकाले गए डेटा को एक शीट में रख सकते हैं। कृपया इस प्रकार करें:
एक्सेल के लिए कुटूल - एक्सेल के लिए 300 से अधिक आवश्यक उपकरणों से भरा हुआ। बिना किसी क्रेडिट कार्ड की आवश्यकता के पूर्ण-विशेषताओं वाले 30-दिवसीय निःशुल्क परीक्षण का आनंद लें! अभी डाउनलोड करो!
1। क्लिक करें उद्यम > मिलाना.

2. आरंभिक कंबाइन वर्कशीट्स - 1 में से चरण 3 संवाद बॉक्स में, कृपया जांचें कार्यपुस्तिकाओं से अनेक कार्यपत्रकों को एक कार्यपत्रक में संयोजित करें विकल्प, और क्लिक करें अगला बटन.

3. कंबाइन वर्कशीट्स - चरण 2 में से 3 संवाद बॉक्स में, कृपया:

(1) क्लिक करें > पट्टिका / फ़ोल्डर उन कार्यपुस्तिकाओं को जोड़ने के लिए जिनसे आप डेटा निकालेंगे;
(2) में कार्यपुस्तिका सूची अनुभाग, कृपया उन कार्यपुस्तिकाओं की जाँच करें जिनसे आप डेटा निकालेंगे;
(3) में कार्यपत्रक सूची अनुभाग, कृपया उन कार्यपत्रकों की जाँच करें जिनसे आप डेटा निकालेंगे;
(4) में कार्यपत्रक सूची अनुभाग, ब्राउज़ बटन पर क्लिक करें ![]() प्रत्येक वर्कशीट के नाम के पीछे उस रेंज को निर्दिष्ट करें जिसे आप प्रत्येक वर्कशीट से निकालेंगे।
प्रत्येक वर्कशीट के नाम के पीछे उस रेंज को निर्दिष्ट करें जिसे आप प्रत्येक वर्कशीट से निकालेंगे।
(5) क्लिक करें अगला बटन.
4. कंबाइन वर्कशीट्स - चरण 3 में से 3 संवाद बॉक्स में, कृपया अपनी आवश्यकता के अनुसार संयोजन नियम निर्दिष्ट करें, और क्लिक करें अंत बटन.

अब बंद कार्यपुस्तिकाओं से सभी निर्दिष्ट सीमाएँ निकालकर एक कार्यपत्रक में रख दी जाती हैं।
डेमो: एक्सेल में कई बंद कार्यपुस्तिकाओं से डेटा निकालें
 संबंधित आलेख:
संबंधित आलेख:
सर्वोत्तम कार्यालय उत्पादकता उपकरण
एक्सेल के लिए कुटूल के साथ अपने एक्सेल कौशल को सुपरचार्ज करें, और पहले जैसी दक्षता का अनुभव करें। एक्सेल के लिए कुटूल उत्पादकता बढ़ाने और समय बचाने के लिए 300 से अधिक उन्नत सुविधाएँ प्रदान करता है। वह सुविधा प्राप्त करने के लिए यहां क्लिक करें जिसकी आपको सबसे अधिक आवश्यकता है...

ऑफिस टैब ऑफिस में टैब्ड इंटरफ़ेस लाता है, और आपके काम को बहुत आसान बनाता है
- Word, Excel, PowerPoint में टैब्ड संपादन और रीडिंग सक्षम करें, प्रकाशक, एक्सेस, विसियो और प्रोजेक्ट।
- नई विंडो के बजाय एक ही विंडो के नए टैब में एकाधिक दस्तावेज़ खोलें और बनाएं।
- आपकी उत्पादकता 50% बढ़ जाती है, और आपके लिए हर दिन सैकड़ों माउस क्लिक कम हो जाते हैं!


