किसी अन्य वर्कशीट से डेटा कैसे आयात करें?
जब आप एक एक्सेल फ़ाइल संचालित करते हैं, तो आप किसी अन्य वर्कशीट से कुछ डेटा को अपनी वर्तमान वर्कशीट में आयात करना चाह सकते हैं। आज मैं आपके लिए इस समस्या से निपटने के लिए कुछ दिलचस्प ट्रिक्स के बारे में बात करूंगा।
कनेक्शंस फ़ंक्शन के साथ किसी अन्य वर्कशीट से डेटा आयात करें
VBA कोड के साथ किसी अन्य वर्कशीट से डेटा आयात करें
एक्सेल के लिए कुटूल के साथ किसी अन्य वर्कशीट से डेटा आयात करें
 कनेक्शंस फ़ंक्शन के साथ किसी अन्य वर्कशीट से डेटा आयात करें
कनेक्शंस फ़ंक्शन के साथ किसी अन्य वर्कशीट से डेटा आयात करें
आप से परिचित हैं कनेक्शन एक्सेल में सुविधा, आप किसी अन्य वर्कशीट डेटा को वर्तमान वर्कबुक में आयात कर सकते हैं, और आपका आयातित डेटा मूल डेटा के साथ स्वचालित रूप से अपडेट हो जाएगा।
1. क्लिक करने के लिए जाएं जानकारी > कनेक्शन, स्क्रीनशॉट देखें:

2. में कार्यपुस्तिका कनेक्शन संवाद, क्लिक करें बटन, और पॉप आउट में मौजूदा कनेक्शन संवाद, क्लिक करें अधिक के लिए ब्राउज़ करें बटन, स्क्रीनशॉट देखें:
 |
 |
 |
3. और फिर उस कार्यपुस्तिका को चुनें जिसका डेटा आप वर्तमान कार्यपत्रक में निर्यात करना चाहते हैं।

4. कार्यपुस्तिका चुनने के बाद कृपया क्लिक करें प्रारंभिक बटन, और एक वर्कशीट चुनें जिसे आप उपयोग करना चाहते हैं। स्क्रीनशॉट देखें:

5। तब दबायें OK, यह वापस आ जाएगा कार्यपुस्तिका कनेक्शन संवाद बॉक्स, और आपकी चयनित कार्यपुस्तिका सूची बॉक्स में जोड़ दी गई है, कृपया इस संवाद को बंद करें।
6. फिर क्लिक करते जाइये जानकारी > मौजूदा कनेक्शन, स्क्रीनशॉट देखें:

7. में मौजूदा कनेक्शन संवाद बॉक्स में, उस कार्यपुस्तिका पर क्लिक करें जिसे आपने अभी जोड़ा है, और क्लिक करें प्रारंभिक बटन। स्क्रीनशॉट देखें:

8. और बाहर पॉप में आयात आंकड़ा संवाद, अपनी पसंद का एक विकल्प चुनें चुनें कि आप इस डेटा को अपनी कार्यपुस्तिका में कैसे देखना चाहते हैं, और फिर डेटा डालने के लिए मौजूदा वर्कशीट श्रेणी या नई वर्कशीट में से किसी एक को चुनें।

9। तब दबायें OK, किसी अन्य वर्कशीट से डेटा आपके निर्दिष्ट वर्कशीट में आयात किया गया है।

टिप्पणियाँ:
1. इस पद्धति का उपयोग करके, आप प्रकार के साथ डेटा आयात कर सकते हैं तालिका, PivotTable रिपोर्ट or पिवोटचार्ट और PivotTable रिपोर्ट.
2. यदि आप अपनी कार्यपुस्तिका में नवीनतम डेटा प्राप्त करना चाहते हैं, तो आपकी कार्यपुस्तिका उस बाहरी डेटा से कनेक्ट हो गई है। जाओ जानकारी > सभी को रीफ्रेश करें अद्यतन डेटा प्राप्त करने के लिए.

 VBA कोड के साथ किसी अन्य वर्कशीट से डेटा आयात करें
VBA कोड के साथ किसी अन्य वर्कशीट से डेटा आयात करें
उपरोक्त विधि के बहुत सारे चरण हैं, हो सकता है कि आप थका हुआ महसूस करेंगे, यहाँ, निम्नलिखित VBA कोड भी आपको किसी अन्य वर्कशीट से डेटा आयात करने में मदद कर सकता है।
1. दबाए रखें ALT + F11 कुंजियाँ, और यह खुल जाती है एप्लीकेशन विंडो के लिए माइक्रोसॉफ्ट विज़ुअल बेसिक.
2। क्लिक करें सम्मिलित करें > मॉड्यूल, और निम्नलिखित कोड को इसमें पेस्ट करें मॉड्यूल विंडो.
वीबीए कोड: किसी अन्य वर्कशीट से डेटा आयात करें
Sub ImportDatafromotherworksheet()
Dim wkbCrntWorkBook As Workbook
Dim wkbSourceBook As Workbook
Dim rngSourceRange As Range
Dim rngDestination As Range
Set wkbCrntWorkBook = ActiveWorkbook
With Application.FileDialog(msoFileDialogOpen)
.Filters.Clear
.Filters.Add "Excel 2007-13", "*.xlsx; *.xlsm; *.xlsa"
.AllowMultiSelect = False
.Show
If .SelectedItems.Count > 0 Then
Workbooks.Open .SelectedItems(1)
Set wkbSourceBook = ActiveWorkbook
Set rngSourceRange = Application.InputBox(prompt:="Select source range", Title:="Source Range", Default:="A1", Type:=8)
wkbCrntWorkBook.Activate
Set rngDestination = Application.InputBox(prompt:="Select destination cell", Title:="Select Destination", Default:="A1", Type:=8)
rngSourceRange.Copy rngDestination
rngDestination.CurrentRegion.EntireColumn.AutoFit
wkbSourceBook.Close False
End If
End With
End Sub
3। फिर दबायें F5 इस कोड को चलाने के लिए कुंजी, और वह कार्यपुस्तिका चुनें जिसका डेटा आप वर्तमान कार्यपुस्तिका में सम्मिलित करना चाहते हैं, स्क्रीनशॉट देखें:

4. वर्कबुक सेलेक्ट करने के बाद क्लिक करें प्रारंभिक बटन, और एक वर्कशीट या अपनी निर्दिष्ट कार्यपुस्तिका की एक श्रृंखला का चयन करें जिसे आपको निर्यात करने की आवश्यकता है। स्क्रीनशॉट देखें:
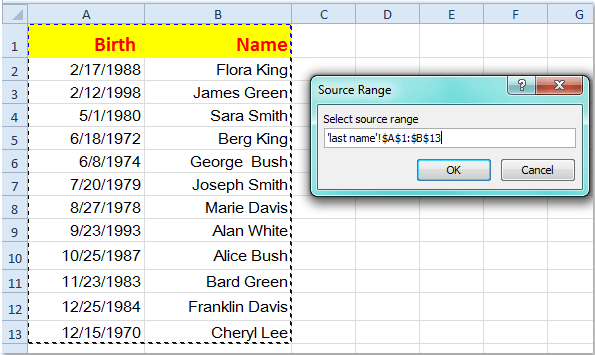
5. तब क्लिक करो OK, और अपने आयातित डेटा को अपनी वर्तमान वर्कशीट में रखने के लिए एक सेल का चयन करें, स्क्रीनशॉट देखें:

6. क्लिक करते जाइये OK, और आपका चयनित डेटा आपकी वर्कशीट में आयात कर दिया गया है।
नोट: इस पद्धति से, आयातित डेटा मूल डेटा के साथ अद्यतन नहीं होगा।
 एक्सेल के लिए कुटूल के साथ किसी अन्य वर्कशीट से डेटा आयात करें
एक्सेल के लिए कुटूल के साथ किसी अन्य वर्कशीट से डेटा आयात करें
एक्सेल के लिए कुटूल भी प्रदान करता है कर्सर पर फ़ाइल डालें इस समस्या को हल करने के लिए आपके लिए सुविधा।
एक्सेल के लिए कुटूल इसमें 300 से अधिक उपयोगी एक्सेल टूल शामिल हैं। 30 दिनों में बिना किसी सीमा के प्रयास करने के लिए निःशुल्क। अब समझे
1. अपनी कार्यपुस्तिका खोलें जिसमें आप अन्य कार्यपत्रक डेटा सम्मिलित करना चाहते हैं।
2। क्लिक करें उद्यम > आयात निर्यात > कर्सर पर फ़ाइल डालें, स्क्रीनशॉट देखें:

3। और इसमें कर्सर पर फ़ाइल डालें संवाद बॉक्स में, उस सेल का चयन करें जिसमें आप डेटा प्रारंभ करना चाहते हैं और फिर क्लिक करें ब्राउज उस कार्यपुस्तिका का चयन करने के लिए बटन जिसे आप सम्मिलित करना चाहते हैं।

4। तब दबायें OK, और यदि आपकी कार्यपुस्तिका में एक कार्यपत्रक चुनें संवाद से एकाधिक कार्यपत्रक हैं तो एक कार्यपत्रक चुनें, स्क्रीनशॉट देखें:

5। और फिर क्लिक करें OK, आपकी चयनित वर्कशीट आपके विशिष्ट वर्कशीट में आयात कर दी गई है।
नोट: इस पद्धति से, आयातित डेटा मूल डेटा के साथ अद्यतन नहीं होगा।
इस इन्सर्ट फाइल एट कर्सर फीचर के बारे में अधिक जानने के लिए।
संबंधित लेख:
Excel में टेक्स्ट फ़ाइल या वर्कशीट कैसे आयात करें?
सर्वोत्तम कार्यालय उत्पादकता उपकरण
एक्सेल के लिए कुटूल के साथ अपने एक्सेल कौशल को सुपरचार्ज करें, और पहले जैसी दक्षता का अनुभव करें। एक्सेल के लिए कुटूल उत्पादकता बढ़ाने और समय बचाने के लिए 300 से अधिक उन्नत सुविधाएँ प्रदान करता है। वह सुविधा प्राप्त करने के लिए यहां क्लिक करें जिसकी आपको सबसे अधिक आवश्यकता है...

ऑफिस टैब ऑफिस में टैब्ड इंटरफ़ेस लाता है, और आपके काम को बहुत आसान बनाता है
- Word, Excel, PowerPoint में टैब्ड संपादन और रीडिंग सक्षम करें, प्रकाशक, एक्सेस, विसियो और प्रोजेक्ट।
- नई विंडो के बजाय एक ही विंडो के नए टैब में एकाधिक दस्तावेज़ खोलें और बनाएं।
- आपकी उत्पादकता 50% बढ़ जाती है, और आपके लिए हर दिन सैकड़ों माउस क्लिक कम हो जाते हैं!

