एक्सेल में चार्ट में (दो-स्तरीय) अक्ष लेबल को कैसे समूहित करें?
उदाहरण के लिए, आपके पास नीचे दिखाए गए स्क्रीन शॉट के अनुसार एक खरीद तालिका है, और आपको दिनांक लेबल और फल लेबल के दो-लीवर एक्स अक्ष लेबल के साथ एक कॉलम चार्ट बनाने की आवश्यकता है, और साथ ही दिनांक लेबल को फलों द्वारा समूहीकृत किया जाता है, कैसे हल करें यह? यह आलेख एक्सेल में एक चार्ट में समूह (दो-स्तरीय) अक्ष लेबलों की सहायता के लिए कुछ तरीके प्रदान करता है।
- एक्सेल में स्रोत डेटा के लेआउट को समायोजित करने के साथ समूह (दो-स्तरीय) अक्ष लेबल
- Excel में पिवट चार्ट के साथ समूह (दो-स्तरीय) अक्ष लेबल

एक्सेल में स्रोत डेटा के लेआउट को समायोजित करने के साथ समूह (दो-स्तरीय) अक्ष लेबल
यह पहली विधि आपको एक्सेल में कॉलम चार्ट बनाने से पहले स्रोत डेटा का लेआउट बदलने में मार्गदर्शन करेगी। और आप इस प्रकार कर सकते हैं:
1. फल कॉलम को काटकर दिनांक कॉलम से पहले ले जाएं और फिर दिनांक कॉलम से पहले चिपका दें।
2. कॉलम शीर्षक को छोड़कर फल कॉलम का चयन करें। हमारे मामले में, कृपया रेंज A2:A17 चुनें, और फिर क्लिक करें A से Z तक क्रमबद्ध करें पर बटन जानकारी टैब.

3. थ्रोइंग आउट सॉर्ट वार्निंग डायलॉग बॉक्स में, रखें चयन का विस्तार करें विकल्प चेक किया गया, और क्लिक करें तरह बटन.
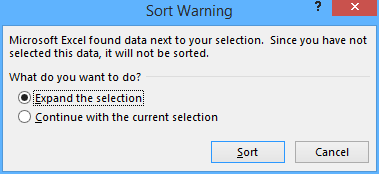
4. फल कॉलम में, समान कोशिकाओं की पहली श्रृंखला का चयन करें, जैसे A2:A6, और क्लिक करें होम > मर्ज और केंद्र. और फिर पॉपिंग माइक्रोसॉफ्ट एक्सेल डायलॉग बॉक्स में ओके बटन पर क्लिक करें। नीचे स्क्रीनशॉट देखें:


और फिर Apple द्वारा भरी गई आसन्न कोशिकाओं की पहली श्रृंखला को मर्ज कर दिया जाता है। नीचे स्क्रीनशॉट देखें:

5. चरण 4 को दोहराएँ और समान मानों से भरी अन्य आसन्न कोशिकाओं को मर्ज करें।
युक्ति: एक्सेल में समान मान से भरी सभी आसन्न कोशिकाओं को मर्ज करने के लिए एक क्लिक
यदि आपके पास एक्सेल के लिए कुटूल स्थापित है, तो आप इसे लागू कर सकते हैं समान कक्षों को मर्ज करें केवल एक क्लिक से समान मान वाले सभी आसन्न कक्षों को मर्ज करने की उपयोगिता।
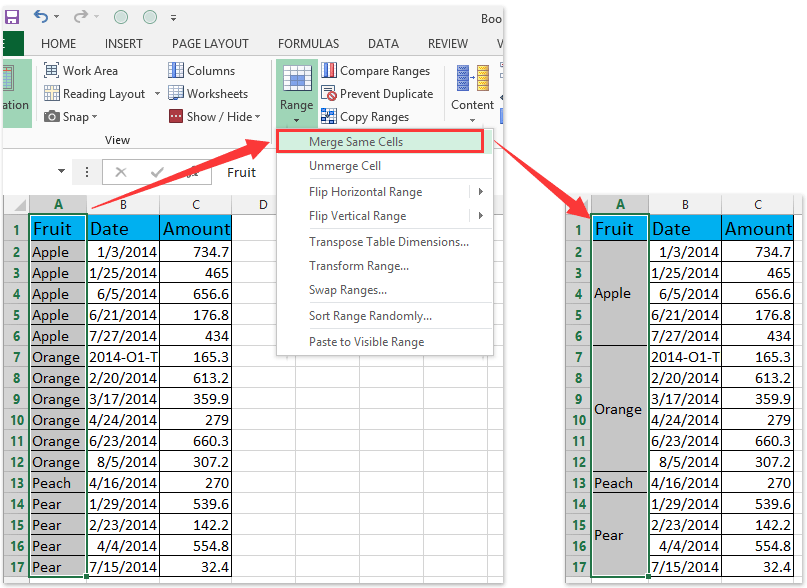
6. स्रोत डेटा का चयन करें और फिर क्लिक करें कॉलम चार्ट डालें (या स्तंभ)> स्तंभ पर सम्मिलित करें टैब.

अब नए बनाए गए कॉलम चार्ट में दो-स्तरीय एक्स अक्ष है, और एक्स अक्ष में दिनांक लेबल को फलों द्वारा समूहीकृत किया गया है। नीचे स्क्रीन शॉट देखें:

Excel में पिवट चार्ट के साथ समूह (दो-स्तरीय) अक्ष लेबल
पिवट चार्ट टूल इतना शक्तिशाली है कि यह एक्सेल में आसानी से दो-लीवर अक्ष में एक प्रकार के लेबल द्वारा समूहीकृत एक प्रकार के लेबल के साथ एक चार्ट बनाने में आपकी सहायता कर सकता है। आप इस प्रकार कर सकते हैं:
1. स्रोत डेटा का चयन करके एक पिवट चार्ट बनाएं, और:
(1) एक्सेल 2007 और 2010 में, क्लिक करें पिवट तालिका > पिवट चार्ट में टेबल्स पर समूह सम्मिलित करें टैब;
(2) एक्सेल 2013 में, क्लिक करें पिवट चार्ट > पिवट चार्ट में चार्ट पर समूह सम्मिलित करें टैब.

2. आरंभिक संवाद बॉक्स में, चेक करें मौजूदा वर्कशीट विकल्प, और फिर वर्तमान वर्कशीट में एक सेल का चयन करें, और क्लिक करें OK बटन.

3. अब खुलने वाले PivotTable फ़ील्ड्स फलक में, दिनांक फ़ील्ड और फल फ़ील्ड को खींचें पंक्तियाँ अनुभाग, और राशि को खींचें मान अनुभाग।
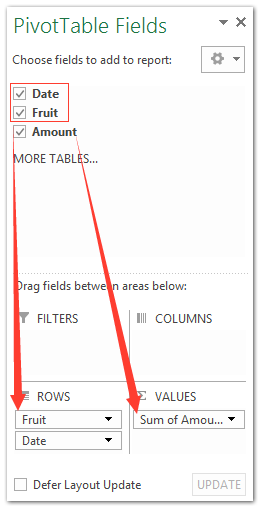
टिप्पणियाँ:
(1) दायर किया गया फल दाखिल की गई तारीख से ऊपर होना चाहिए पंक्तियाँ अनुभाग।
(2) खींचने के अलावा, आप फ़ाइल पर राइट क्लिक भी कर सकते हैं और फिर चयन कर सकते हैं पंक्ति लेबल में जोड़ें or मूल्यों में जोड़ें राइट-क्लिक मेनू में।

फिर दिनांक लेबल स्वचालित रूप से नए बनाए गए पिवट चार्ट में फलों द्वारा समूहीकृत किए जाते हैं जैसा कि नीचे दिए गए स्क्रीन शॉट में दिखाया गया है:

डेमो: सामान्य चार्ट या पिवोटचार्ट में समूह (दो-स्तरीय) अक्ष लेबल
सर्वोत्तम कार्यालय उत्पादकता उपकरण
एक्सेल के लिए कुटूल के साथ अपने एक्सेल कौशल को सुपरचार्ज करें, और पहले जैसी दक्षता का अनुभव करें। एक्सेल के लिए कुटूल उत्पादकता बढ़ाने और समय बचाने के लिए 300 से अधिक उन्नत सुविधाएँ प्रदान करता है। वह सुविधा प्राप्त करने के लिए यहां क्लिक करें जिसकी आपको सबसे अधिक आवश्यकता है...

ऑफिस टैब ऑफिस में टैब्ड इंटरफ़ेस लाता है, और आपके काम को बहुत आसान बनाता है
- Word, Excel, PowerPoint में टैब्ड संपादन और रीडिंग सक्षम करें, प्रकाशक, एक्सेस, विसियो और प्रोजेक्ट।
- नई विंडो के बजाय एक ही विंडो के नए टैब में एकाधिक दस्तावेज़ खोलें और बनाएं।
- आपकी उत्पादकता 50% बढ़ जाती है, और आपके लिए हर दिन सैकड़ों माउस क्लिक कम हो जाते हैं!
