Excel में अगला सबसे बड़ा मान कैसे देखें?

क्या आपने कभी ध्यान दिया है कि जब आप इस सूत्र का उपयोग करके अनुमानित मिलान मूल्य निकालने के लिए VLOOKUP फ़ंक्शन लागू करते हैं: =VLOOKUP(D2,A2:B8,2,TRUE), आपको लुकअप मान से कम मान मिलेगा। हालाँकि, कुछ स्थितियों में, आपको अगला सबसे बड़ा रिकॉर्ड ढूंढने की आवश्यकता हो सकती है। निम्नलिखित उदाहरण देखें, मैं मात्रा 954 की संबंधित तारीख देखना चाहता हूं, अब, मैं चाहता हूं कि यह वह तारीख लौटाए जिसका VLOOKUP में 954 से अधिक मूल्य है, इसलिए सितंबर के बजाय अक्टूबर। इस लेख में, मैं कर सकता हूं इस बारे में बात करें कि अगले सबसे बड़े मान को कैसे खोजा जाए और एक्सेल में उसका सापेक्ष डेटा कैसे लौटाया जाए।
अगले सबसे बड़े मान को Vlookup करें और उसके अनुरूप डेटा को सूत्रों के साथ लौटाएँ
 अगले सबसे बड़े मान को Vlookup करें और उसके अनुरूप डेटा को सूत्रों के साथ लौटाएँ
अगले सबसे बड़े मान को Vlookup करें और उसके अनुरूप डेटा को सूत्रों के साथ लौटाएँ
इस कार्य से निपटने के लिए निम्नलिखित सूत्र आपकी सहायता कर सकते हैं, कृपया निम्नानुसार कार्य करें:
1. कृपया यह सरणी सूत्र दर्ज करें: =INDEX(B2:B13,MATCH(TRUE,A2:A13>D5,0)) एक रिक्त कक्ष में जहां आप परिणाम डालना चाहते हैं, स्क्रीनशॉट देखें:
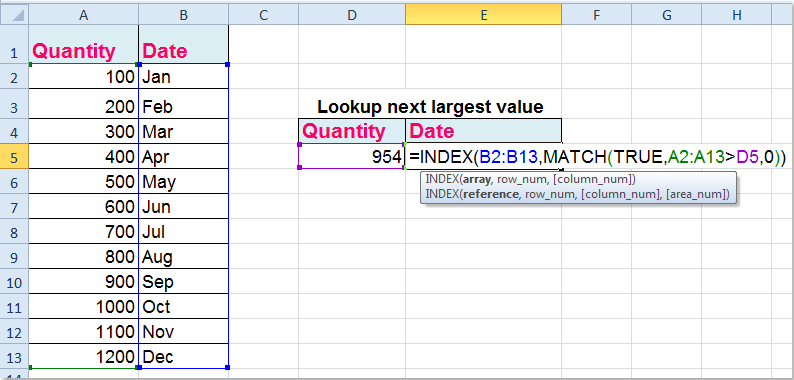
2। फिर दबायें Ctrl + Shift + Enter सही परिणाम प्राप्त करने के लिए आपको निम्नलिखित कुंजियाँ एक साथ रखनी होंगी:

टिप्पणियाँ:
1. उपरोक्त सरणी सूत्र को छोड़कर, यहां एक और सामान्य सूत्र भी है: =INDEX(B2:B13,MATCH(D5,A2:A13)+(LOOKUP(D5,A2:A13)<>D5)), इस फॉर्मूले को टाइप करने के बाद बस दबाएं दर्ज अगला सबसे बड़ा मान ढूंढने और उसके अनुरूप मान लौटाने के लिए कुंजी।
2. उपरोक्त सूत्रों में, B2: B13 वह डेटा श्रेणी है जिससे आप मिलान किया गया मान निकालना चाहते हैं, A2: A13 वह मानदंड सहित डेटा श्रेणी है जिसे आप देखना चाहते हैं, और D5 उन मानदंडों को इंगित करता है जिन्हें आप आसन्न कॉलम के सापेक्ष मूल्य प्राप्त करना चाहते हैं, आप उन्हें अपनी आवश्यकता के अनुसार बदल सकते हैं।
संबंधित आलेख:
Excel में द्वि-आयामी तालिका में Vlookup कैसे करें?
किसी अन्य कार्यपुस्तिका का वीलुकअप कैसे करें?
एक्सेल में एक सेल में एकाधिक मान वापस करने के लिए वीलुकअप कैसे करें?
Excel में Vlookup सटीक और अनुमानित मिलान का उपयोग कैसे करें?
सर्वोत्तम कार्यालय उत्पादकता उपकरण
एक्सेल के लिए कुटूल के साथ अपने एक्सेल कौशल को सुपरचार्ज करें, और पहले जैसी दक्षता का अनुभव करें। एक्सेल के लिए कुटूल उत्पादकता बढ़ाने और समय बचाने के लिए 300 से अधिक उन्नत सुविधाएँ प्रदान करता है। वह सुविधा प्राप्त करने के लिए यहां क्लिक करें जिसकी आपको सबसे अधिक आवश्यकता है...

ऑफिस टैब ऑफिस में टैब्ड इंटरफ़ेस लाता है, और आपके काम को बहुत आसान बनाता है
- Word, Excel, PowerPoint में टैब्ड संपादन और रीडिंग सक्षम करें, प्रकाशक, एक्सेस, विसियो और प्रोजेक्ट।
- नई विंडो के बजाय एक ही विंडो के नए टैब में एकाधिक दस्तावेज़ खोलें और बनाएं।
- आपकी उत्पादकता 50% बढ़ जाती है, और आपके लिए हर दिन सैकड़ों माउस क्लिक कम हो जाते हैं!
