सेल में टेक्स्ट स्ट्रिंग से पहला/अंतिम शब्द कैसे हटाएं?
यदि आपकी वर्कशीट में टेक्स्ट स्ट्रिंग्स का एक कॉलम है, और आपको सेल में टेक्स्ट स्ट्रिंग से पहला या आखिरी शब्द हटाने की आवश्यकता है, जैसा कि स्क्रीनशॉट में दिखाया गया है। एक्सेल आपके लिए कोई सीधा रास्ता प्रदान नहीं करता है, लेकिन, इस ट्यूटोरियल में दिखाए गए निम्नलिखित सूत्रों के साथ, यह समस्या जल्द से जल्द हल हो जाएगी।

सूत्रों के साथ पाठ स्ट्रिंग से पहला या अंतिम शब्द हटाएँ
 सूत्रों के साथ पाठ स्ट्रिंग से पहला या अंतिम शब्द हटाएँ
सूत्रों के साथ पाठ स्ट्रिंग से पहला या अंतिम शब्द हटाएँ
निम्नलिखित सूत्र आपको टेक्स्ट सेल से पहला या अंतिम शब्द हटाने में मदद कर सकते हैं, कृपया ऐसा करें:
टेक्स्ट स्ट्रिंग से पहला शब्द हटाएँ:
1. कृपया इस सूत्र को उस रिक्त कक्ष में दर्ज करें जहाँ आप परिणाम डालना चाहते हैं: =दायाँ(A2,LEN(A2)-FIND(" ",A2)) (A2 वह सेल है जिसमें टेक्स्ट स्ट्रिंग है जिसे आप पहला शब्द हटाना चाहते हैं), स्क्रीनशॉट देखें:
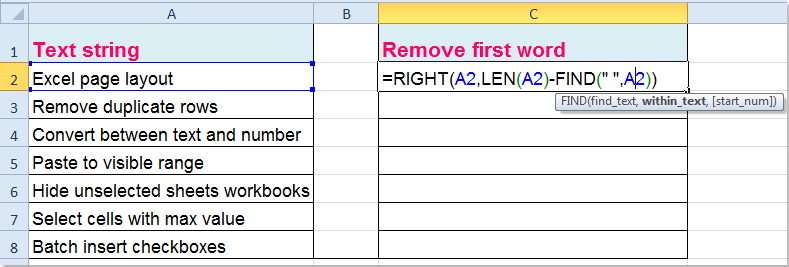
2. और फिर भरण हैंडल को उस सीमा तक नीचे खींचें जहां आप इस सूत्र को लागू करना चाहते हैं, और पहले शब्द कोशिकाओं से हटा दिए गए हैं, स्क्रीनशॉट देखें:

टेक्स्ट स्ट्रिंग से अंतिम शब्द हटाएँ:
सेल से अंतिम शब्द हटाने के लिए, कृपया इस सूत्र को कॉपी और पेस्ट करें: =LEFT(TRIM(A2),FIND("~",SUBSTITUTE(A2," ","~",LEN(TRIM(A2))-LEN(SUBSTITUTE(TRIM(A2)," ",""))))-1), और फिर भरण हैंडल को उस सीमा तक खींचें जिसमें आप इस सूत्र को शामिल करना चाहते हैं, और सभी अंतिम शब्द सेल से हटा दिए गए हैं। स्क्रीनशॉट देखें:

|
विशिष्ट विभाजक द्वारा सेल मानों को कई स्तंभों और पंक्तियों में विभाजित करें:
- एक्सेल के लिए कुटूलहै विभाजन कोशिकाओं उपयोगिता, आप किसी सेल में टेक्स्ट स्ट्रिंग को रिक्त स्थान, अल्पविराम, नई लाइन और आपके द्वारा निर्दिष्ट किसी भी अन्य विभाजक द्वारा कई कॉलम या पंक्तियों में विभाजित कर सकते हैं।
एक्सेल के लिए कुटूल: 300 से अधिक उपयोगी एक्सेल ऐड-इन्स के साथ, 30 दिनों में बिना किसी सीमा के आज़माने के लिए निःशुल्क। अभी डाउनलोड करें और निःशुल्क परीक्षण करें! |
संबंधित लेख:
एक्सेल में टेक्स्ट से पहला, आखिरी या कुछ अक्षर कैसे हटाएं?
सर्वोत्तम कार्यालय उत्पादकता उपकरण
एक्सेल के लिए कुटूल के साथ अपने एक्सेल कौशल को सुपरचार्ज करें, और पहले जैसी दक्षता का अनुभव करें। एक्सेल के लिए कुटूल उत्पादकता बढ़ाने और समय बचाने के लिए 300 से अधिक उन्नत सुविधाएँ प्रदान करता है। वह सुविधा प्राप्त करने के लिए यहां क्लिक करें जिसकी आपको सबसे अधिक आवश्यकता है...

ऑफिस टैब ऑफिस में टैब्ड इंटरफ़ेस लाता है, और आपके काम को बहुत आसान बनाता है
- Word, Excel, PowerPoint में टैब्ड संपादन और रीडिंग सक्षम करें, प्रकाशक, एक्सेस, विसियो और प्रोजेक्ट।
- नई विंडो के बजाय एक ही विंडो के नए टैब में एकाधिक दस्तावेज़ खोलें और बनाएं।
- आपकी उत्पादकता 50% बढ़ जाती है, और आपके लिए हर दिन सैकड़ों माउस क्लिक कम हो जाते हैं!

