Excel में एकल चेकबॉक्स का उपयोग करके सभी चेकबॉक्स का चयन कैसे करें?
चेकबॉक्स हमारे एक्सेल उपयोगकर्ताओं के लिए बहुत उपयोगी हैं, चेकबॉक्स की सूची के साथ, हम वर्कशीट पर कुछ विकल्प चुन सकते हैं। यदि बहुत सारे चेकबॉक्स को एक साथ चुनने की आवश्यकता है, तो उन्हें एक-एक करके चुनना कठिन और समय लेने वाला होगा। यहां, मैं आपको एक ही चेकबॉक्स का उपयोग करके सभी चेकबॉक्स चुनने से परिचित करा सकता हूं, यानी, जब आप इस मास्टर चेकबॉक्स को चेक करते हैं, तो वर्तमान वर्कशीट के सभी चेकबॉक्स तुरंत चयनित हो जाएंगे।
VBA कोड वाले एकल चेकबॉक्स का उपयोग करके सभी चेकबॉक्स चुनें
 VBA कोड वाले एकल चेकबॉक्स का उपयोग करके सभी चेकबॉक्स चुनें
VBA कोड वाले एकल चेकबॉक्स का उपयोग करके सभी चेकबॉक्स चुनें
एकल मास्टर चेकबॉक्स चेकिंग का उपयोग करके वर्कशीट के सभी चेकबॉक्स का चयन करने के लिए, कृपया निम्नलिखित चरणों का पालन करें:
1. सबसे पहले, आप एक चेकबॉक्स जोड़ सकते हैं, और इसे नाम दे सकते हैं सभी का चयन करें, यह आपका मास्टर चेकबॉक्स होगा, स्क्रीनशॉट देखें:
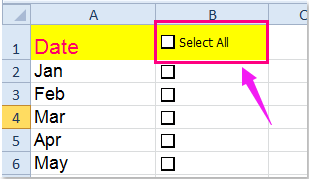
2. फिर दबा कर रखें ALT + F11 कुंजियाँ, और यह खुल जाती है एप्लीकेशन विंडो के लिए माइक्रोसॉफ्ट विज़ुअल बेसिक.
3। क्लिक करें सम्मिलित करें > मॉड्यूल, और निम्नलिखित कोड को इसमें पेस्ट करें मॉड्यूल विंडो.
वीबीए कोड: एकल चेकबॉक्स का उपयोग करके सभी चेकबॉक्स चुनें
Sub SelectAll_Click()
'Update by Extendoffice
Dim xCheckBox As CheckBox
For Each xCheckBox In Application.ActiveSheet.CheckBoxes
If xCheckBox.Name <> Application.ActiveSheet.CheckBoxes("Check Box 1").Name Then
xCheckBox.Value = Application.ActiveSheet.CheckBoxes("Check Box 1").Value
End If
Next
End Sub
4. और फिर इस कोड को सेव करें और बंद करें, वर्कशीट पर वापस जाएं, राइट क्लिक करें सभी का चयन करें चेकबॉक्स, और चुनें मैक्रो को असाइन करें संदर्भ मेनू से, स्क्रीनशॉट देखें:
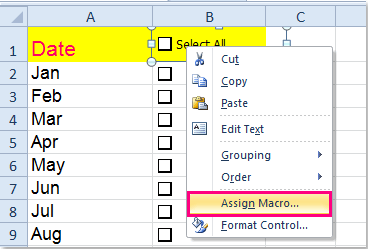
5. में मैक्रो को असाइन करें संवाद बॉक्स पर क्लिक करें सभी चुनें_क्लिक करें में विकल्प मैक्रो नाम सूची बॉक्स, और फिर क्लिक करें OK इस संवाद को बंद करने के लिए बटन, स्क्रीनशॉट देखें:

6. और अब, जब आप मास्टर सेलेक्ट ऑल चेक बॉक्स को चेक करते हैं, तो वर्तमान वर्कशीट के अन्य सभी चेकबॉक्स एक ही बार में चेक कर दिए जाते हैं।

नोट: उपरोक्त कोड में, चेक बॉक्स 1 आपके मास्टर चेक बॉक्स का नाम है, आप इसे इसमें देख सकते हैं नाम बॉक्स इसे राइट क्लिक करके, और इसे अपनी आवश्यकता के अनुसार बदलें।
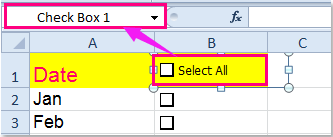
संबंधित आलेख:
एक्सेल में चेकबॉक्स को एकाधिक सेल से कैसे लिंक करें?
एक्सेल में जल्दी से एकाधिक चेकबॉक्स कैसे डालें?
एक्सेल में एकाधिक चेकबॉक्स को तुरंत कैसे हटाएं?
सर्वोत्तम कार्यालय उत्पादकता उपकरण
एक्सेल के लिए कुटूल के साथ अपने एक्सेल कौशल को सुपरचार्ज करें, और पहले जैसी दक्षता का अनुभव करें। एक्सेल के लिए कुटूल उत्पादकता बढ़ाने और समय बचाने के लिए 300 से अधिक उन्नत सुविधाएँ प्रदान करता है। वह सुविधा प्राप्त करने के लिए यहां क्लिक करें जिसकी आपको सबसे अधिक आवश्यकता है...

ऑफिस टैब ऑफिस में टैब्ड इंटरफ़ेस लाता है, और आपके काम को बहुत आसान बनाता है
- Word, Excel, PowerPoint में टैब्ड संपादन और रीडिंग सक्षम करें, प्रकाशक, एक्सेस, विसियो और प्रोजेक्ट।
- नई विंडो के बजाय एक ही विंडो के नए टैब में एकाधिक दस्तावेज़ खोलें और बनाएं।
- आपकी उत्पादकता 50% बढ़ जाती है, और आपके लिए हर दिन सैकड़ों माउस क्लिक कम हो जाते हैं!
