Excel में सूत्र के साथ चार्ट अक्ष का न्यूनतम/अधिकतम मान कैसे बदलें?
जब हम एक्सेल में एक स्कैटर चार्ट बनाते हैं, तो चार्ट स्वचालित रूप से अधिकतम/न्यूनतम अक्ष मान का पता लगाएगा। कभी-कभी, उपयोगकर्ता सूत्रों द्वारा अधिकतम/न्यूनतम अक्ष मान निर्धारित करना और बदलना चाहते हैं, इससे कैसे निपटें? यह आलेख एक्सेल में सूत्र के साथ चार्ट अक्ष के न्यूनतम/अधिकतम मान को निर्धारित करने और बदलने के लिए एक वीबीए मैक्रो पेश करेगा।
Excel में सूत्र के साथ चार्ट अक्ष का न्यूनतम/अधिकतम मान बदलें
एक्सेल में स्कैटर चार्ट में सूत्रों के साथ चार्ट अक्ष के न्यूनतम/अधिकतम मान को बदलने के लिए, आप निम्नानुसार कार्य कर सकते हैं:
चरण 1: अपना स्रोत डेटा चुनें, और क्लिक करके एक स्कैटर चार्ट जोड़ें स्कैटर (एक्स, वाई) और बबल चार्ट डालें (या बिखराव)> बिखराव पर सम्मिलित करें टैब.

चरण 2: स्रोत डेटा के अलावा एक रिक्त श्रेणी ढूंढें, रेंज E1: G4 कहती है, नीचे दिखाए गए स्क्रीन शॉट के अनुसार शीर्षक जोड़ें:

चरण 3: सूत्रों के साथ एक्स अक्ष और वाई अक्ष के लिए न्यूनतम मूल्य और अधिकतम मूल्य का पता लगाएं:

(1) एक्स अक्ष में अधिकतम मान: सेल एफ2 में सूत्र दर्ज करें =राउंडअप(MAX(A2:A18)+2,0), और प्रेस दर्ज चाभी;
(2) एक्स अक्ष में न्यूनतम मान: सेल एफ3 में सूत्र दर्ज करें =राउंडडाउन(न्यूनतम(A2:A18)-1,0), और प्रेस दर्ज कुंजी।
(3) एक्स अक्ष में टिक मान: सेल एफ4 प्रकार में 1 या अन्य टिक मान जो आपको चाहिए;
(4) Y अक्ष में अधिकतम मान: सेल G2 में सूत्र दर्ज करें =राउंडअप(MAX(B2:B18)+20,0), और प्रेस दर्ज चाभी;
(5) Y अक्ष में न्यूनतम मान: सेल G3 में सूत्र दर्ज करें =राउंडडाउन(न्यूनतम(बी2:बी18)-10,0), और प्रेस दर्ज चाभी;
(6) Y अक्ष में मान पर टिक करें: सेल G4 प्रकार में 10 या अन्य टिक मान जो आपको चाहिए।
नोट: उपरोक्त सूत्रों में, A2:A18 वह मूल्य स्तंभ है जिसके आधार पर आप x अक्ष पैमाने का पता लगाते हैं, B2:B18 वह भार स्तंभ है जिसके आधार पर आप y अक्ष पैमाने का पता लगाते हैं। और आप अपनी आवश्यकताओं के आधार पर उपरोक्त सूत्रों में संख्याओं को बदलकर अधिकतम मूल्य या न्यूनतम मूल्य समायोजित कर सकते हैं।
चरण 4: स्कैटर चार्ट का चयन करें, और शीट टैब बार पर वर्तमान वर्कशीट नाम पर राइट क्लिक करें, और चुनें कोड देखें राइट-क्लिक मेनू से।

चरण 5: एप्लिकेशन विंडो के लिए खुलने वाली Microsoft Visual Basic में, निम्न कोड को कॉपी और पेस्ट करें:
वीबीए: सूत्रों द्वारा चार्ट एक्सिस के न्यूनतम/अधिकतम मान बदलें
Sub ScaleAxes()
With Application.ActiveChart.Axes(xlCategory, xlPrimary)
.MinimumScale = ActiveSheet.Range("F3").Value
.MaximumScale = ActiveSheet.Range("F2").Value
.MajorUnit = ActiveSheet.Range("F4").Value
End With
With Application.ActiveChart.Axes(xlValue, xlPrimary)
.MinimumScale = ActiveSheet.Range("G3").Value
.MaximumScale = ActiveSheet.Range("G2").Value
.MajorUnit = ActiveSheet.Range("G4").Value
End With
End Subनोट: F3 X अक्ष में न्यूनतम मान है, F2 X अक्ष में अधिकतम मान है, F4 X अक्ष में टिक मान है, G3 Y अक्ष में न्यूनतम मान है, G2 Y अक्ष में अधिकतम मान है, G4 Y अक्ष में टिक मान है , और आप अपनी आवश्यकताओं के आधार पर उन सभी को बदल सकते हैं।
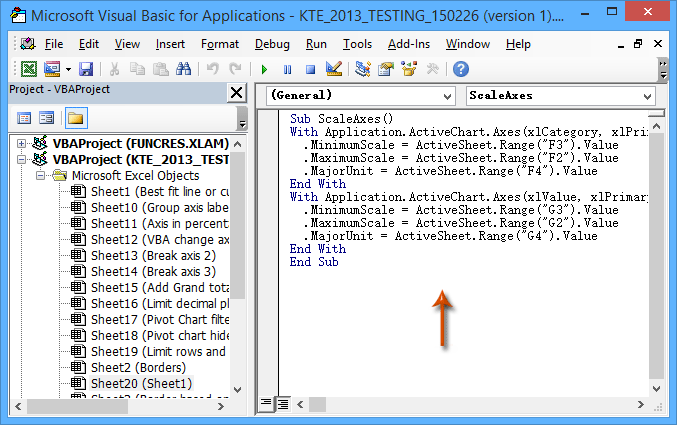
चरण 6: इस VBA को क्लिक करके चलाएँ रन बटन या दबाना F5 कुंजी।
फिर आप देखेंगे कि चयनित स्कैटर चार्ट में एक्स अक्ष और वाई अक्ष का न्यूनतम मान और अधिकतम मान सभी एक साथ बदल गए हैं।
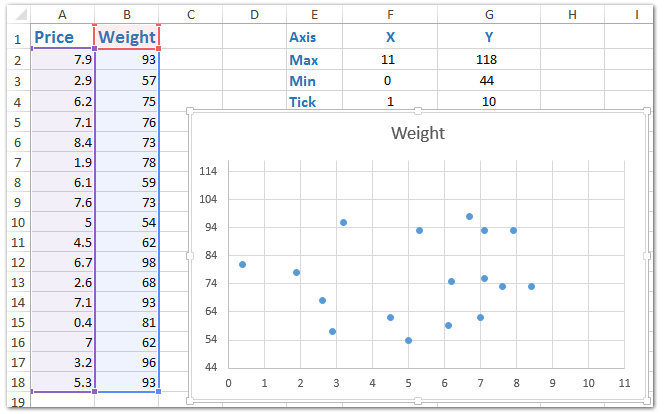
एक्सेल में प्रत्येक पंक्ति/कॉलम या निर्दिष्ट सीमा में आसानी से अधिकतम/न्यूनतम मान चुनें
एक्सेल के लिए कुटूल अधिकतम और न्यूनतम मान वाले सेल चुनें एक्सेल में चयनित रेंज से सबसे बड़े/छोटे मान या सबसे बड़े/छोटे फॉर्मूला मान को आसानी से चुनने में आपकी मदद कर सकता है।
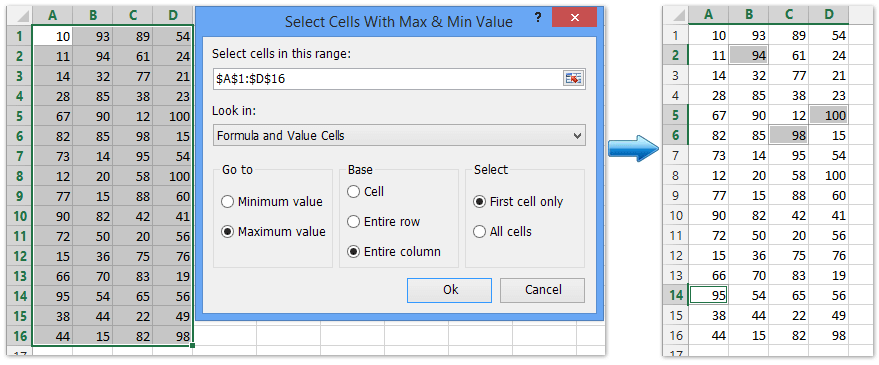
एक्सेल के लिए कुटूल - 300 से अधिक आवश्यक उपकरणों के साथ सुपरचार्ज एक्सेल। बिना किसी क्रेडिट कार्ड की आवश्यकता के पूर्ण-विशेषताओं वाले 30-दिवसीय निःशुल्क परीक्षण का आनंद लें! अब समझे
सर्वोत्तम कार्यालय उत्पादकता उपकरण
एक्सेल के लिए कुटूल के साथ अपने एक्सेल कौशल को सुपरचार्ज करें, और पहले जैसी दक्षता का अनुभव करें। एक्सेल के लिए कुटूल उत्पादकता बढ़ाने और समय बचाने के लिए 300 से अधिक उन्नत सुविधाएँ प्रदान करता है। वह सुविधा प्राप्त करने के लिए यहां क्लिक करें जिसकी आपको सबसे अधिक आवश्यकता है...

ऑफिस टैब ऑफिस में टैब्ड इंटरफ़ेस लाता है, और आपके काम को बहुत आसान बनाता है
- Word, Excel, PowerPoint में टैब्ड संपादन और रीडिंग सक्षम करें, प्रकाशक, एक्सेस, विसियो और प्रोजेक्ट।
- नई विंडो के बजाय एक ही विंडो के नए टैब में एकाधिक दस्तावेज़ खोलें और बनाएं।
- आपकी उत्पादकता 50% बढ़ जाती है, और आपके लिए हर दिन सैकड़ों माउस क्लिक कम हो जाते हैं!
