Excel में प्रत्येक 5/n पंक्तियों को बॉर्डर कैसे करें?
क्या आप भी प्रत्येक 5/एन पंक्ति का चयन करना चाहते हैं और फिर उन्हें एक्सेल में एक विशिष्ट श्रेणी में प्रारूपित करना चाहते हैं? दरअसल इस समस्या को हल करने के कई तरीके हैं। यहां मैं एक्सेल में एक विशिष्ट श्रेणी में प्रत्येक 5/एन पंक्तियों को बॉर्डर करने के लिए तीन तरीकों का परिचय दूंगा।
Excel में फ़िल्टर कमांड के साथ प्रत्येक 5/n पंक्तियों को बॉर्डर करें
Excel में सशर्त स्वरूपण के साथ प्रत्येक 5/n पंक्तियों को बॉर्डर करें
Excel में KTE की चुनिंदा अंतराल पंक्तियों/स्तंभों के साथ प्रत्येक 5/n पंक्तियों को बॉर्डर करें
एक्सेल में एक निर्दिष्ट सीमा में आसानी से हर दूसरी (एनवीं) पंक्ति या कॉलम का चयन करें
एक्सेल के लिए कुटूल अंतराल पंक्तियाँ और कॉलम चुनें उपयोगिता Excel उपयोगकर्ताओं को आसानी से चयनित श्रेणी से हर दूसरी (या हर nवीं) पंक्ति/स्तंभ का चयन करने में मदद कर सकती है।
Excel में फ़िल्टर कमांड के साथ प्रत्येक 5/n पंक्तियों को बॉर्डर करें
हम प्रत्येक 5/एन पंक्ति की पहचान करने के लिए एक सहायता कॉलम जोड़ सकते हैं, और फिर इन पंक्तियों को फ़िल्टर कर सकते हैं और एक्सेल में उनके लिए बॉर्डर जोड़ सकते हैं।
चरण 1: मूल श्रेणी के अलावा एक रिक्त कॉलम में, टाइप करें पंक्तियाँ पहले सेल में, सूत्र दर्ज करें = एमओडी (आरओडब्ल्यू (), 5) = 0 दूसरे सेल में (हमारे मामले में सेल E2), और फिर भरण हैंडल को उस सीमा तक खींचें जहां आप इस सूत्र को लागू करना चाहते हैं।

नोट: सूत्र में =MOD(ROW(),5)=0, 5 का अर्थ है प्रत्येक 5वीं पंक्ति, और आप इसे अपनी आवश्यकताओं के आधार पर बदल सकते हैं।
चरण 2: पंक्तियाँ कॉलम चुनें और फिर क्लिक करें जानकारी > फ़िल्टर.

चरण 3: पंक्तियाँ कॉलम में, पहले सेल में तीर पर क्लिक करें, और फिर को छोड़कर सभी विकल्पों को अनचेक करें संरचना विकल्प, और क्लिक करें OK बटन। नीचे स्क्रीन शॉट देखें:

चरण 4: शीर्षक पंक्ति को छोड़कर सभी फ़िल्टर की गई पंक्तियों का चयन करें, और फिर बगल में स्थित तीर पर क्लिक करें सीमा बटन> सभी सीमाएँ पर होम टैब. स्क्रीन शॉट देखें:

चरण 5: अब पंक्तियाँ कॉलम हटाएँ, और आप देखेंगे कि प्रत्येक 5वीं पंक्ति में सभी बॉर्डर एक साथ जुड़ गए हैं।

Excel में सशर्त स्वरूपण के साथ प्रत्येक 5/n पंक्तियों को बॉर्डर करें
हम Excel में प्रत्येक 5/n पंक्ति को बॉर्डर करने के लिए कंडीशनल फ़ॉर्मेटिंग कमांड भी लागू कर सकते हैं।
चरण 1: उस श्रेणी का चयन करें जिसे आप एक्सेल में प्रत्येक 5/एन पंक्ति पर बॉर्डर करना चाहते हैं।
चरण 2: इस पर क्लिक करें सशर्त फॉर्मेटिंग > नए नियम पर होम टैब. नीचे स्क्रीन शॉट देखें:

चरण 3: अब नए फ़ॉर्मेटिंग नियम संवाद बॉक्स में, आपको चाहिए:
(1) हाइलाइट करने के लिए क्लिक करें यह निर्धारित करने के लिए कि कौन-से कक्ष स्वरूपित करने के लिए सूत्र का उपयोग करें में एक नियम प्रकार चुनें डिब्बा;
(2) में उन मानों को प्रारूपित करें जहां यह सूत्र सत्य हैई बॉक्स में, सूत्र दर्ज करें = एमओडी (आरओडब्ल्यू (), 5) = 0 ;
(3) क्लिक करें का गठन बटन.

चरण 4: फ़ॉर्मेट सेल संवाद बॉक्स में, पर जाएँ सीमा टैब, एक पंक्ति शैली निर्दिष्ट करें, हाइलाइट करने के लिए क्लिक करें रूपरेखा बटन, और क्लिक करें OK बटन.

नोट: बॉर्डर को रंगने के लिए आप क्लिक कर सकते हैं रंग लाइन अनुभाग में बॉक्स और फ़ॉर्मेट सेल संवाद बॉक्स में ड्रॉप डाउन सूची से एक रंग चुनें।
चरण 5: इस पर क्लिक करें OK नए फ़ॉर्मेटिंग नियम संवाद बॉक्स में बटन।
फिर आप देखेंगे कि प्रत्येक 5वीं पंक्ति निर्दिष्ट सीमाओं के साथ जोड़ी गई है।
Excel में KTE की चुनिंदा अंतराल पंक्तियों/स्तंभों के साथ प्रत्येक 5/n पंक्तियों को बॉर्डर करें
दरअसल हम हर 5वीं पंक्ति का चयन कर सकते हैं एक्सेल के लिए कुटूल's अंतराल पंक्तियाँ और कॉलम चुनें उपयोगिता, और फिर एक्सेल में आसानी से चयनित पंक्तियों में बॉर्डर जोड़ें।
एक्सेल के लिए कुटूल - एक्सेल के लिए 300 से अधिक आवश्यक उपकरणों से भरा हुआ। बिना किसी क्रेडिट कार्ड की आवश्यकता के पूर्ण-विशेषताओं वाले 30-दिवसीय निःशुल्क परीक्षण का आनंद लें! अभी डाउनलोड करो!
चरण 1: उस श्रेणी का चयन करें जिसे आप एक्सेल में प्रत्येक 5/एन पंक्ति पर बॉर्डर करना चाहते हैं।
नोट: उदाहरण के लिए, हम रेंज A5:D1 में प्रत्येक 20वीं पंक्ति को बॉर्डर करना चाहते हैं, हमें रेंज A5:D20 का चयन करना चाहिए।
चरण 2: इस पर क्लिक करें कुटूल > चुनते हैं > अंतराल पंक्तियाँ और कॉलम चुनें.
चरण 3: अंतराल पंक्तियों और स्तंभों का चयन करें संवाद बॉक्स में, जांचें पंक्तियाँ चयन अनुभाग में विकल्प टाइप करें 4 में का अंतराल बॉक्स, प्रकार 1 में पंक्तियाँ बॉक्स, और क्लिक करें OK बटन। ऊपर स्क्रीनशॉट देखें:
अब, प्रत्येक 5वीं पंक्ति को चयनित श्रेणी में एक बार चुना जाता है।
चरण 4: पर जाएं होम टैब, और बगल में तीर पर क्लिक करें सीमा बटन > सभी सीमाएँ. नीचे स्क्रीन शॉट देखें:
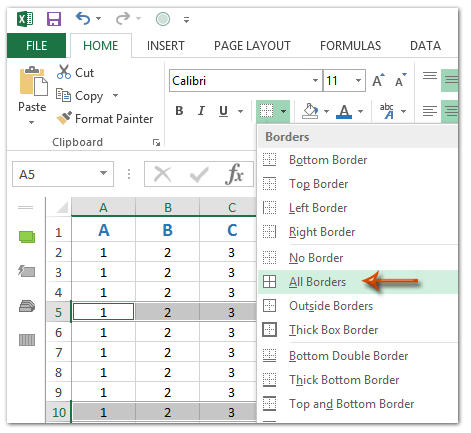
फिर आप देखेंगे कि हर 5वीं पंक्ति में बॉर्डर तुरंत जुड़ गए हैं।
डेमो: एक्सेल में प्रत्येक 5/एन पंक्तियों को बॉर्डर करें
सर्वोत्तम कार्यालय उत्पादकता उपकरण
एक्सेल के लिए कुटूल के साथ अपने एक्सेल कौशल को सुपरचार्ज करें, और पहले जैसी दक्षता का अनुभव करें। एक्सेल के लिए कुटूल उत्पादकता बढ़ाने और समय बचाने के लिए 300 से अधिक उन्नत सुविधाएँ प्रदान करता है। वह सुविधा प्राप्त करने के लिए यहां क्लिक करें जिसकी आपको सबसे अधिक आवश्यकता है...

ऑफिस टैब ऑफिस में टैब्ड इंटरफ़ेस लाता है, और आपके काम को बहुत आसान बनाता है
- Word, Excel, PowerPoint में टैब्ड संपादन और रीडिंग सक्षम करें, प्रकाशक, एक्सेस, विसियो और प्रोजेक्ट।
- नई विंडो के बजाय एक ही विंडो के नए टैब में एकाधिक दस्तावेज़ खोलें और बनाएं।
- आपकी उत्पादकता 50% बढ़ जाती है, और आपके लिए हर दिन सैकड़ों माउस क्लिक कम हो जाते हैं!


