Excel में सर्वोत्तम फ़िट रेखा/वक्र और सूत्र कैसे जोड़ें?
उदाहरण के लिए, आप उत्पाद इकाइयों और कुल लागत के बीच संबंध पर शोध कर रहे हैं, और कई प्रयोगों के बाद आपको कुछ डेटा मिलता है। इसलिए, वर्तमान में समस्या डेटा के लिए सबसे उपयुक्त वक्र प्राप्त करना और उसके समीकरण का पता लगाना है। दरअसल, हम एक्सेल में सबसे उपयुक्त लाइन/वक्र और फॉर्मूला आसानी से जोड़ सकते हैं।
- Excel 2013 या बाद के संस्करणों में सर्वोत्तम फ़िट रेखा/वक्र और सूत्र जोड़ें
- Excel 2007 और 2010 में सर्वोत्तम फ़िट रेखा/वक्र और सूत्र जोड़ें
- डेटा के एकाधिक सेटों के लिए सर्वोत्तम फिट रेखा/वक्र और सूत्र जोड़ें
Excel 2013 या बाद के संस्करणों में सर्वोत्तम फ़िट रेखा/वक्र और सूत्र जोड़ें
मान लीजिए कि आपने बाएं स्क्रीनशॉट में दिखाए गए प्रयोग डेटा को रिकॉर्ड किया है, और Excel 2013 में प्रयोग डेटा की एक श्रृंखला के लिए सबसे उपयुक्त रेखा या वक्र जोड़ने और उसके समीकरण (सूत्र) का पता लगाने के लिए, आप निम्नानुसार कार्य कर सकते हैं:
1. Excel में प्रयोग डेटा का चयन करें. हमारे मामले में, कृपया रेंज A1:B19 चुनें, और क्लिक करें स्कैटर (एक्स, वाई) या बबल चार्ट डालें > बिखराव पर सम्मिलित करें टैब. स्क्रीन शॉट देखें:
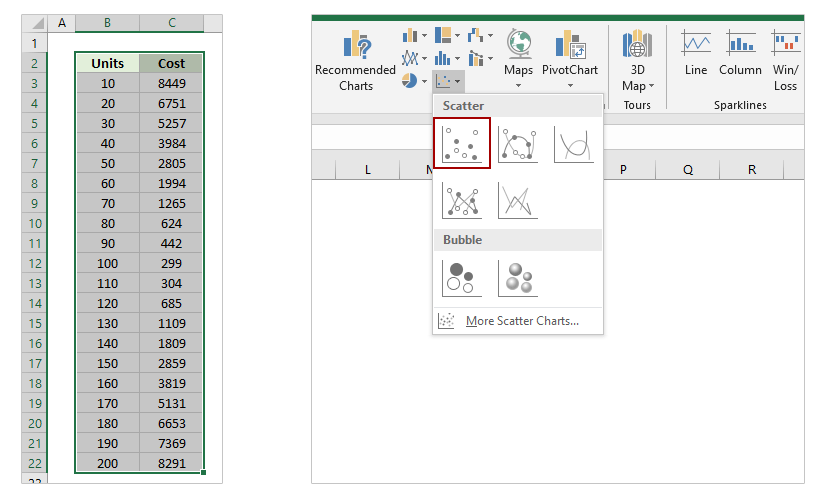
2. स्कैटर चार्ट का चयन करें और फिर क्लिक करें चार्ट तत्व जोड़ें > ट्रेंडलाइन > अधिक ट्रेंडलाइन विकल्प पर डिज़ाइन टैब.
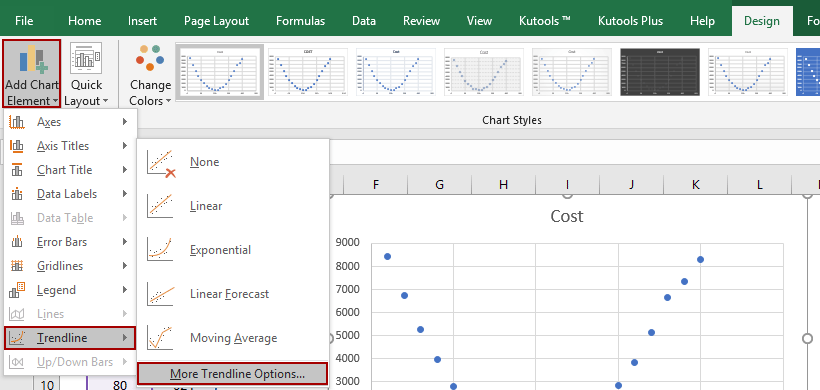
3. आरंभिक फ़ॉर्मेट ट्रेंडलाइन फलक में, जाँचें बहुपद विकल्प, और समायोजित करें आदेश में संख्या ट्रेंडलाइन विकल्प अनुभाग, और फिर जाँच करें चार्ट पर समीकरण प्रदर्शित करें विकल्प। नीचे स्क्रीन शॉट देखें:
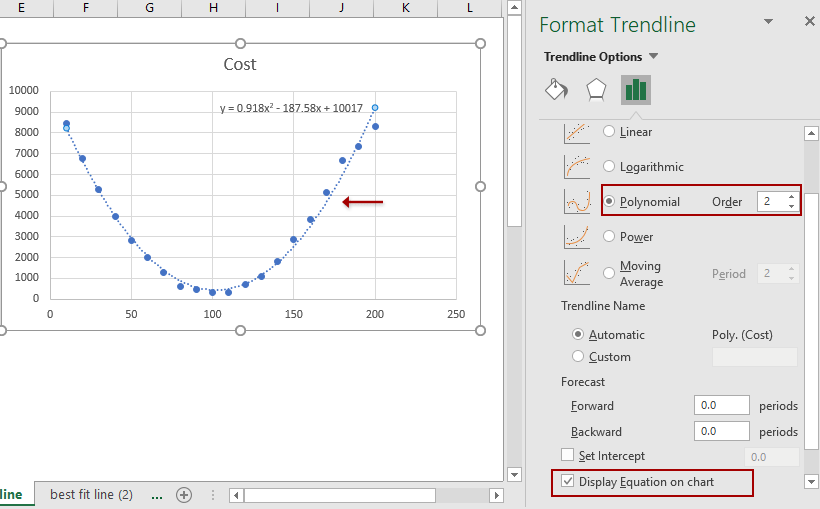
फिर आपको ऊपर दिखाए गए स्क्रीन शॉट के अनुसार स्कैटर चार्ट में सबसे उपयुक्त रेखा या वक्र के साथ-साथ उसका समीकरण भी मिलेगा।
एकाधिक वर्कशीट/वर्कबुक/सीएसवी फ़ाइलों को आसानी से एक वर्कशीट/वर्कबुक में संयोजित करें
विभिन्न कार्यपुस्तिकाओं से दर्जनों शीटों को एक शीट में संयोजित करना कठिन हो सकता है। लेकिन Excel के लिए Kutools के साथ संयोजित करें (कार्यपत्रक और कार्यपुस्तिकाएँ) उपयोगिता, आप इसे कुछ ही क्लिक से पूरा कर सकते हैं!

Excel 2007 और 2010 में सर्वोत्तम फ़िट रेखा/वक्र और सूत्र जोड़ें
एक्सेल 2007/2010 और 2013 के बीच सर्वोत्तम फिट लाइन या कर्व और समीकरण जोड़ने के लिए कुछ अंतर हैं।
1. एक्सेल में मूल प्रयोग डेटा का चयन करें और फिर क्लिक करें बिखराव > बिखराव पर सम्मिलित करें टैब.

2. नया जोड़ा गया स्कैटर चार्ट चुनें और फिर क्लिक करें ट्रेंडलाइन > अधिक ट्रेंडलाइन विकल्प पर ख़ाका टैब. ऊपर स्क्रीनशॉट देखें:

3. आने वाले फॉर्मेट ट्रेंडलाइन डायलॉग बॉक्स में चेक करें बहुपद विकल्प, अपने प्रयोग डेटा के आधार पर एक ऑर्डर संख्या निर्दिष्ट करें, और जांचें चार्ट पर समीकरण प्रदर्शित करें विकल्प। स्क्रीनशॉट देखें:
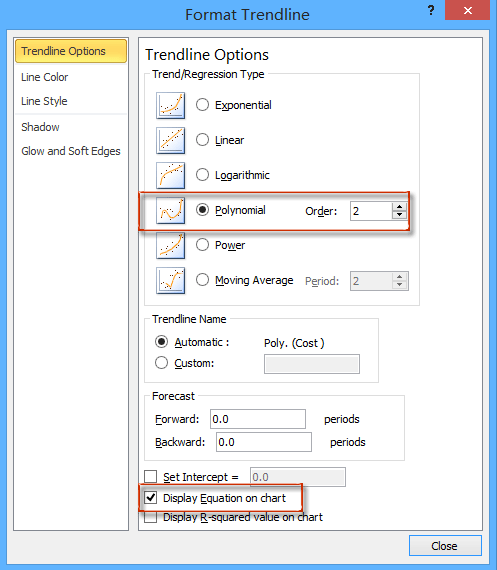
4। दबाएं समापन इस डायलॉग बॉक्स को बंद करने के लिए बटन।
डेटा के एकाधिक सेटों के लिए सर्वोत्तम फिट रेखा/वक्र और सूत्र जोड़ें
ज्यादातर मामलों में, आपको प्रयोग डेटा के कई सेट मिल सकते हैं। आप डेटा के इन सेटों को एक स्कैटर चार्ट में एक साथ दिखा सकते हैं, और फिर एक अद्भुत चार्ट टूल का उपयोग कर सकते हैं - एकाधिक श्रृंखलाओं में ट्रेंड लाइन्स जोड़ें द्वारा प्रदान की एक्सेल के लिए कुटूल - एक्सेल में सर्वोत्तम फिट लाइन/वक्र और फॉर्मूला जोड़ने के लिए।
एक्सेल के लिए कुटूल - एक्सेल के लिए 300 से अधिक आवश्यक उपकरणों से भरा हुआ। बिना किसी क्रेडिट कार्ड की आवश्यकता के पूर्ण-विशेषताओं वाले 30-दिवसीय निःशुल्क परीक्षण का आनंद लें! अभी डाउनलोड करो!
1. प्रयोग डेटा के सेट का चयन करें, और क्लिक करें सम्मिलित करें > बिखराव > बिखराव एक स्कैटर चार्ट बनाने के लिए.

2. अब स्कैटर चार्ट बन गया है। स्कैटर चार्ट रखें, और क्लिक करें कुटूल > चार्ट > चार्ट उपकरण > एकाधिक श्रृंखलाओं में ट्रेंड लाइन्स जोड़ें. स्क्रीनशॉट देखें:

अब ट्रेंडलाइन को स्कैटर चार्ट में जोड़ दिया गया है। यदि ट्रेंडलाइन स्कैटर प्लॉट से मेल नहीं खाती है, तो आप ट्रेंडलाइन को समायोजित करने के लिए आगे बढ़ सकते हैं।
3. स्कैटर चार्ट में, सक्षम करने के लिए ट्रेंडलाइन पर डबल क्लिक करें प्रारूप ट्रेंडलाइन फलक।

4. फ़ॉर्मेट ट्रेंडलाइन फलक में, ट्रेंडलाइन प्रकारों पर एक-एक करके टिक करें ताकि यह जांचा जा सके कि किस प्रकार की ट्रेंडलाइन सबसे उपयुक्त है। मेरे मामले में, बहुपद ट्रेंडलाइन सबसे उपयुक्त है। और टिक करें चार्ट पर समीकरण प्रदर्शित करें किया जा सकता है।

डेमो: एक्सेल 2013 या बाद के संस्करणों में सर्वोत्तम फिट लाइन/वक्र और फॉर्मूला जोड़ें
संबंधित आलेख:
सर्वोत्तम कार्यालय उत्पादकता उपकरण
एक्सेल के लिए कुटूल के साथ अपने एक्सेल कौशल को सुपरचार्ज करें, और पहले जैसी दक्षता का अनुभव करें। एक्सेल के लिए कुटूल उत्पादकता बढ़ाने और समय बचाने के लिए 300 से अधिक उन्नत सुविधाएँ प्रदान करता है। वह सुविधा प्राप्त करने के लिए यहां क्लिक करें जिसकी आपको सबसे अधिक आवश्यकता है...

ऑफिस टैब ऑफिस में टैब्ड इंटरफ़ेस लाता है, और आपके काम को बहुत आसान बनाता है
- Word, Excel, PowerPoint में टैब्ड संपादन और रीडिंग सक्षम करें, प्रकाशक, एक्सेस, विसियो और प्रोजेक्ट।
- नई विंडो के बजाय एक ही विंडो के नए टैब में एकाधिक दस्तावेज़ खोलें और बनाएं।
- आपकी उत्पादकता 50% बढ़ जाती है, और आपके लिए हर दिन सैकड़ों माउस क्लिक कम हो जाते हैं!
