एक्सेल में ऑटोसेव लोकेशन को कैसे निष्क्रिय करें और बदलें?
आप देख सकते हैं कि Microsoft Excel निश्चित बचत अंतरालों के भीतर कार्यपुस्तिका की प्रतियों को स्वचालित रूप से सहेज सकता है। लेकिन क्या आप जानते हैं कि एक्सेल में ऑटोसेव को कैसे निष्क्रिय किया जाए? और यदि Excel में ऑटोसेव स्थान/फ़ोल्डर बदल दिया जाए तो क्या होगा? यह लेख आपको इन समस्याओं को हल करने के तरीके दिखाता है।
एक्सेल में ऑटोसेव को अक्षम करें
डिफ़ॉल्ट रूप से ऑटोसेव एक्सेल में सक्षम है। ऑटोसेव को अक्षम करने के लिए, आप निम्नानुसार कार्य कर सकते हैं:
चरण 1: इस पर क्लिक करें पट्टिका > ऑप्शंस.
नोट: Excel 2007 में, आप क्लिक कर सकते हैं कार्यालय बटन > एक्सेल विकल्प.
चरण 2: एक्सेल विकल्प संवाद बॉक्स में, क्लिक करें सहेजें बाएँ बार में, और फिर अनचेक करें प्रत्येक x मिनट में स्वतः पुनर्प्राप्ति जानकारी सहेजें इन बॉक्स कार्यपुस्तिका सहेजें अनुभाग। स्क्रीन शॉट देखें:
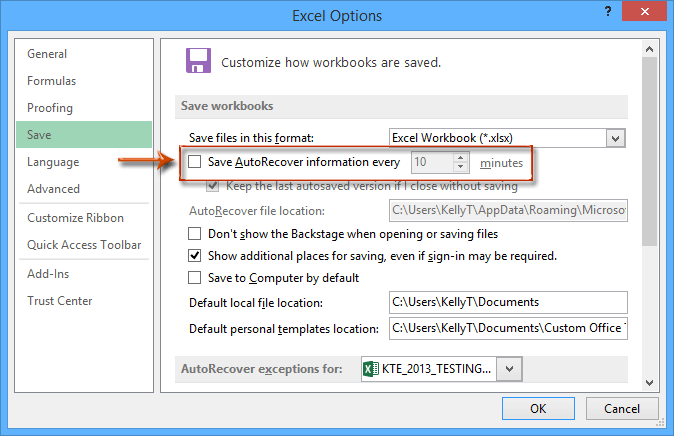
चरण 3: इस पर क्लिक करें OK बटन.
अब से, Microsoft Excel कार्यशील कार्यपुस्तिकाओं की प्रतियों को स्वचालित रूप से सहेज नहीं पाएगा।
एक क्लिक से वर्तमान कार्यपुस्तिका का अस्थायी बैकअप (स्नैपशॉट लें)।
एक्सेल में कुछ कार्यों को पूर्ववत करते समय, आम तौर पर आप बार-बार पूर्ववत करें बटन पर क्लिक कर सकते हैं। हालाँकि, यह पूर्ववत सुविधा अक्सर VBA कोड द्वारा संचालन को रद्द करने में असमर्थ होती है। यहां हम एक्सेल के लिए कुटूल की अनुशंसा करते हैं ट्रैक स्नैप उपयोगिता, जो आपको केवल एक क्लिक के साथ वर्तमान कार्यपुस्तिका का अस्थायी रूप से बैकअप लेने में मदद कर सकती है और एक्सेल में केवल एक क्लिक के साथ आपकी कार्यपुस्तिका को किसी भी बैकअप संस्करण में पुनर्प्राप्त कर सकती है।
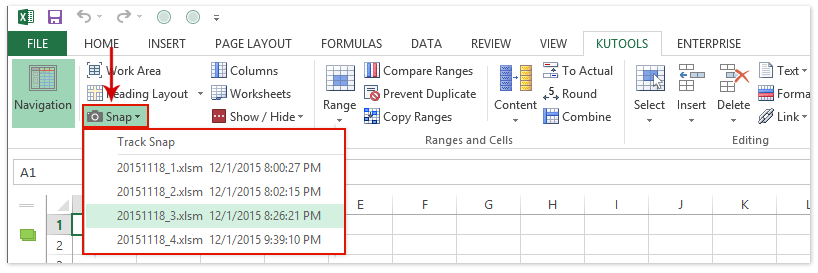
ये अस्थायी बैकअप संस्करण वर्तमान कार्यपुस्तिका को बंद करने के बाद स्वचालित रूप से हटा दिए जाएंगे।
एक्सेल में ऑटोसेव स्थान बदलें
आम तौर पर ऑटोरिकवर कार्यपुस्तिकाएं डिफ़ॉल्ट ऑटो सेविंग फ़ोल्डर में सहेजी जाती हैं: C:\Users\%username%\AppData\Roaming\Microsoft\Excel\. कभी-कभी, आपको ऑटोसेव स्थान का तुरंत पता लगाना थोड़ा मुश्किल लग सकता है। वास्तव में आप ऑटोसेव स्थान को बदल सकते हैं, और एक्सेल में ऑटोरिकवर कार्यपुस्तिकाओं को ढूंढना बहुत आसान बना सकते हैं।
चरण 1: इस पर क्लिक करें पट्टिका > ऑप्शंस (एक्सेल 2007 में, क्लिक करें कार्यालय बटन > एक्सेल विकल्प).
चरण 2: एक्सेल विकल्प संवाद बॉक्स में, क्लिक करें सहेजें बाएँ बार में, और:
(1) में कार्यपुस्तिका सहेजें अनुभाग, के विकल्प की जाँच करते रहें प्रत्येक x मिनट में स्वतः पुनर्प्राप्ति जानकारी सहेजें;
(2) में स्वतः पुनर्प्राप्ति फ़ाइल स्थान बॉक्स, मूल बचत पथ हटाएँ, और फिर उसमें अपना नया ऑटोसेव स्थान दर्ज करें।
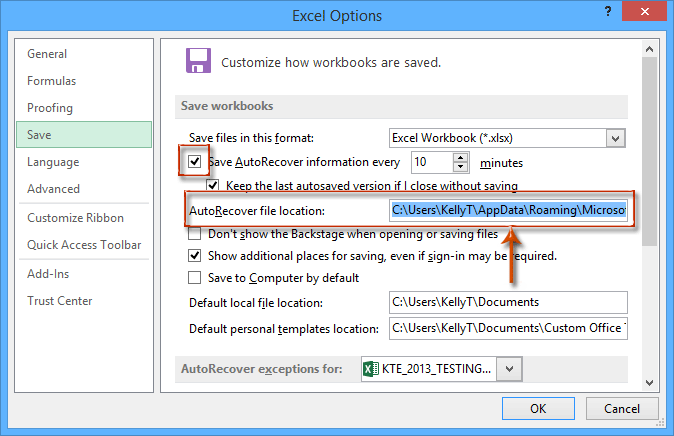
चरण 3: इस पर क्लिक करें OK बटन.
फिर कार्यशील कार्यपुस्तिकाओं की सभी प्रतियां विशिष्ट बचत अंतराल के भीतर स्वचालित रूप से नए स्थान पर सहेजी जाएंगी।
सर्वोत्तम कार्यालय उत्पादकता उपकरण
एक्सेल के लिए कुटूल के साथ अपने एक्सेल कौशल को सुपरचार्ज करें, और पहले जैसी दक्षता का अनुभव करें। एक्सेल के लिए कुटूल उत्पादकता बढ़ाने और समय बचाने के लिए 300 से अधिक उन्नत सुविधाएँ प्रदान करता है। वह सुविधा प्राप्त करने के लिए यहां क्लिक करें जिसकी आपको सबसे अधिक आवश्यकता है...

ऑफिस टैब ऑफिस में टैब्ड इंटरफ़ेस लाता है, और आपके काम को बहुत आसान बनाता है
- Word, Excel, PowerPoint में टैब्ड संपादन और रीडिंग सक्षम करें, प्रकाशक, एक्सेस, विसियो और प्रोजेक्ट।
- नई विंडो के बजाय एक ही विंडो के नए टैब में एकाधिक दस्तावेज़ खोलें और बनाएं।
- आपकी उत्पादकता 50% बढ़ जाती है, और आपके लिए हर दिन सैकड़ों माउस क्लिक कम हो जाते हैं!
