यदि एक्सेल में लंबी सूची में सेल खाली हैं तो पंक्तियों को कैसे हटाएं?
उदाहरण के लिए, हम एक वेबपेज से डेटा कॉपी करते हैं, और एक विशिष्ट कॉलम में रिक्त कोशिकाओं के आधार पर अमान्य डेटा को हटाने की आवश्यकता होती है। आम तौर पर हम एक पंक्ति का चयन कर सकते हैं और फिर उसे मैन्युअल रूप से हटा सकते हैं, लेकिन यदि बहुत अधिक रिक्त कक्ष हैं तो इसमें काफी समय लगेगा। यहां मैं एक्सेल में लंबी सूची में सेल्स खाली होने पर पंक्तियों को आसानी से हटाने के कुछ तरीके बताऊंगा।
यदि एक्सेल में सेल खाली हैं तो गो टू स्पेशल कमांड से पंक्तियाँ हटा दें
यदि VBA मैक्रो के साथ एक्सेल में सेल खाली हैं तो पंक्तियाँ हटा दें
यदि कोशिकाओं में लंबी सूची/स्तंभ में विशिष्ट मान/डेटा हो तो पंक्तियाँ हटा दें
यदि सेल मान एक्सेल में निश्चित मान से मेल खाते हैं तो संपूर्ण पंक्ति/स्तंभ का चयन करें
एक्सेल के लिए कुटूल विशिष्ट कक्षों का चयन करें उपयोगिता एक्सेल उपयोगकर्ताओं को संपूर्ण पंक्ति या संपूर्ण कॉलम का चयन करने का एक आसान विकल्प प्रदान करती है यदि सेल मान एक्सेल में कुछ मान से मेल खाते हैं। काम करने के लिए आसान और अधिक विशिष्ट!
यदि एक्सेल में सेल खाली हैं तो गो टू स्पेशल कमांड से पंक्तियाँ हटा दें
यदि आपका डेटा एक्सेल में केवल एक कॉलम में सूचीबद्ध है, तो आप निम्न चरणों के अनुसार गो टू स्पेशल कमांड के साथ विशिष्ट सूची/कॉलम में सेल खाली होने पर पंक्तियों को हटा सकते हैं:
1. उस कॉलम का चयन करें जहां यदि कक्ष रिक्त हैं तो आप इन रिक्त कक्षों की पंक्तियों को हटा देंगे, और क्लिक करें होम > खोजें और चुनेंटी > जाने के लिए विशेष.
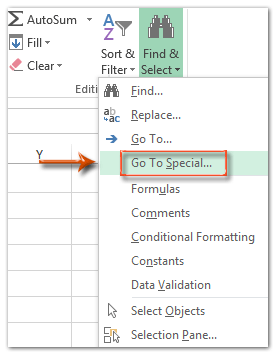

2. विशेष पर जाएं संवाद बॉक्स में, चेक करें खाली विकल्प और क्लिक करें OK बटन। ऊपर स्क्रीनशॉट देखें:
फिर चयनित कॉलम में सभी रिक्त कक्ष तुरंत चयनित हो जाते हैं।
3. इन चयनित रिक्त कक्षों पर राइट क्लिक करें, और चयन करें मिटाना राइट-क्लिक मेनू से।

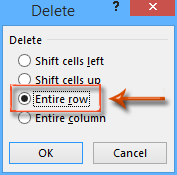
चरण 4: थ्रोइंग आउट डिलीट डायलॉग बॉक्स में, चेक करें पूरी पंक्ति विकल्प, और क्लिक करें OK बटन.
अब चयनित कॉलम में सभी रिक्त कक्षों की संपूर्ण पंक्तियाँ हटा दी जाती हैं।
यदि VBA मैक्रो के साथ एक्सेल में सेल खाली हैं तो पंक्तियाँ हटा दें
इस अनुभाग में, यदि एक्सेल में सेल खाली हैं तो पंक्तियों को हटाने के लिए हम आपको वीबीए मैक्रो प्रदान करेंगे।
1। दबाएँ ऑल्ट + F11 एप्लिकेशन विंडो के लिए Microsoft Visual Basic खोलने के लिए कुंजियाँ एक साथ।
2. क्लिक करके एक मॉड्यूल डालें सम्मिलित करें > मॉड्यूल, और निम्नलिखित VBA मैक्रो को मॉड्यूल में पेस्ट करें।
वीबीए: यदि किसी कॉलम में सेल खाली हैं तो पूरी पंक्ति हटा दें
Sub DeleteBlackCell()
Dim Rng As Range
Dim WorkRng As Range
On Error Resume Next
xTitleId = "KutoolsforExcel"
Set WorkRng = Application.Selection
Set WorkRng = Application.InputBox("Range", xTitleId, WorkRng.Address, Type:=8)
Set WorkRng = WorkRng.SpecialCells(xlCellTypeBlanks)
If Err = 0 Then
WorkRng.EntireRow.Delete
End If
End Sub4. हमारे KutoolsforExcel संवाद बॉक्स में, उस कॉलम का चयन करें और निर्दिष्ट करें जिसमें आप संपूर्ण पंक्तियों को हटाना चाहते हैं यदि कक्ष रिक्त हैं, और क्लिक करें OK बटन.

अब केवल यदि विशिष्ट कॉलम में कोशिकाएँ रिक्त हैं, तो वे पंक्तियाँ जिनमें ये रिक्त कोशिकाएँ हैं, एक ही बार में हटा दी जाएंगी।
यदि कोशिकाओं में लंबी सूची/स्तंभ में विशिष्ट सामग्री हो तो पंक्तियाँ हटा दें
कभी-कभी आपको संपूर्ण पंक्तियों को हटाने की आवश्यकता हो सकती है यदि निर्दिष्ट कॉलम की कोशिकाओं में कुछ सामग्री होती है। इस मामले में, आप एक्सेल में इसे आसानी से हल करने के लिए एक्सेल की सेलेक्ट स्पेसिफिक सेल्स उपयोगिता के लिए कुटूल लागू कर सकते हैं।
एक्सेल के लिए कुटूल - एक्सेल के लिए 300 से अधिक आवश्यक उपकरणों से भरा हुआ। बिना किसी क्रेडिट कार्ड की आवश्यकता के पूर्ण-विशेषताओं वाले 30-दिवसीय निःशुल्क परीक्षण का आनंद लें! अभी डाउनलोड करो!
1. उस कॉलम का चयन करें जहां यदि कोशिकाओं में निर्दिष्ट सामग्री है तो आप संबंधित पंक्तियों को हटा देंगे, और क्लिक करें कुटूल > चुनते हैं > विशिष्ट कक्षों का चयन करें.
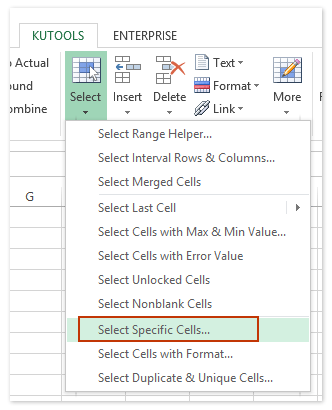
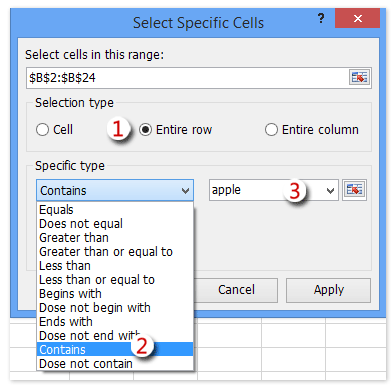
2. आरंभिक विशिष्ट कक्ष चुनें संवाद बॉक्स में, ऊपर स्क्रीनशॉट देखें:
(1) जाँच करें पूरी पंक्तियाँ में विकल्प चयन प्रकार अनुभाग;
(३) चुनें शामिल हैं में पहली ड्रॉप डाउन सूची से विशिष्ट प्रकार अनुभाग;
(3) निश्चित सामग्री को निम्नलिखित बॉक्स में टाइप करें।
(4) क्लिक करें Ok बटन.
3. फिर एक डायलॉग बॉक्स सामने आता है और आपको दिखाता है कि कितनी पंक्तियाँ चुनी गई हैं। क्लिक करें OK इसे बंद करने के लिए बटन

एक्सेल के लिए कुटूल - 300 से अधिक आवश्यक उपकरणों के साथ सुपरचार्ज एक्सेल। बिना किसी क्रेडिट कार्ड की आवश्यकता के पूर्ण-विशेषताओं वाले 30-दिवसीय निःशुल्क परीक्षण का आनंद लें! अब समझे
4. चयनित पंक्ति में से किसी एक पर राइट क्लिक करें और चयन करें मिटाना राइट-क्लिक मेनू से।
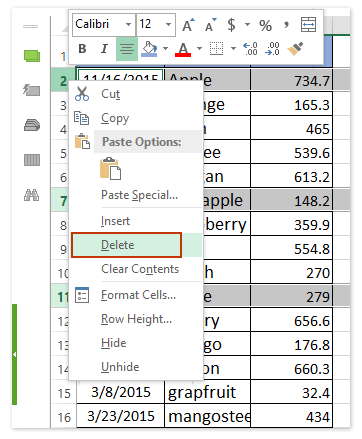
और फिर सभी चयनित पंक्तियाँ एक साथ हटा दी जाती हैं। स्क्रीनशॉट देखें:
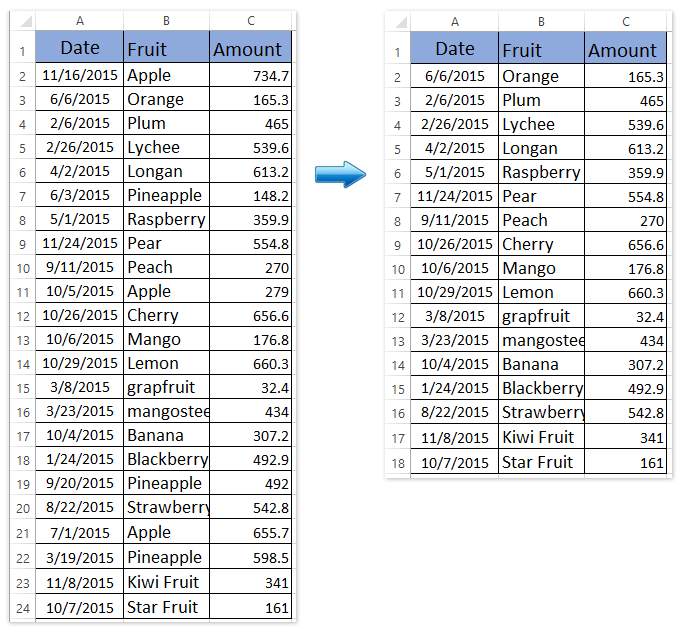
डेमो: यदि कोशिकाओं में लंबी सूची/स्तंभ में विशिष्ट मान/डेटा हो तो पंक्तियाँ हटा दें
संबंधित आलेख
यदि एक्सेल में विशिष्ट सेल खाली है तो बचत को कैसे रोकें?
यदि एक्सेल में सेल में टेक्स्ट/मान/रिक्त है तो पंक्ति को कैसे हाइलाइट करें?
यदि एक्सेल में सेल खाली है तो गणना कैसे न करें (सूत्र को अनदेखा करें)?
एक्सेल में AND, OR, और NOT के साथ IF फ़ंक्शन का उपयोग कैसे करें?
यदि एक्सेल में सेल खाली हैं तो चेतावनी/चेतावनी संदेश कैसे प्रदर्शित करें?
यदि एक्सेल में सेल खाली हैं तो टेक्स्ट या संदेश कैसे दर्ज/प्रदर्शित करें?
सर्वोत्तम कार्यालय उत्पादकता उपकरण
एक्सेल के लिए कुटूल के साथ अपने एक्सेल कौशल को सुपरचार्ज करें, और पहले जैसी दक्षता का अनुभव करें। एक्सेल के लिए कुटूल उत्पादकता बढ़ाने और समय बचाने के लिए 300 से अधिक उन्नत सुविधाएँ प्रदान करता है। वह सुविधा प्राप्त करने के लिए यहां क्लिक करें जिसकी आपको सबसे अधिक आवश्यकता है...

ऑफिस टैब ऑफिस में टैब्ड इंटरफ़ेस लाता है, और आपके काम को बहुत आसान बनाता है
- Word, Excel, PowerPoint में टैब्ड संपादन और रीडिंग सक्षम करें, प्रकाशक, एक्सेस, विसियो और प्रोजेक्ट।
- नई विंडो के बजाय एक ही विंडो के नए टैब में एकाधिक दस्तावेज़ खोलें और बनाएं।
- आपकी उत्पादकता 50% बढ़ जाती है, और आपके लिए हर दिन सैकड़ों माउस क्लिक कम हो जाते हैं!

