एक्सेल में प्रिंट करते समय सशर्त फ़ॉर्मेटिंग को कैसे हटाएं (अस्थायी रूप से छुपाएं)?
जैसा कि हम जानते हैं, वर्कशीट रेंज में सशर्त स्वरूपण जोड़ने के बाद, इसे प्रिंट करते समय यह प्रिंटआउट में दिखाई देगा। हालाँकि वर्कशीट को प्रिंट करते समय सशर्त स्वरूपण को हटाने के लिए कोई प्रत्यक्ष कार्य नहीं है, हम एक विशिष्ट सीमा में बिना किसी सशर्त स्वरूपण के प्रिंट करने के लिए सशर्त स्वरूपण को अस्थायी रूप से छिपा सकते हैं। इस ट्यूटोरियल से, आप सीखेंगे कि एक्सेल में विवरण के साथ प्रिंट करते समय सशर्त स्वरूपण को अस्थायी रूप से कैसे छिपाया जाए।
मुद्रण करते समय सशर्त स्वरूपण हटाएँ (अस्थायी रूप से छिपाएँ)।
मुद्रण करते समय सशर्त स्वरूपण हटाएँ (अस्थायी रूप से छिपाएँ)।
उदाहरण के लिए, आपके पास डेटा की एक श्रृंखला है जैसा कि नीचे स्क्रीनशॉट में दिखाया गया है, 95 से अधिक सभी मानों को एक प्रारूप के साथ हाइलाइट किया गया है।
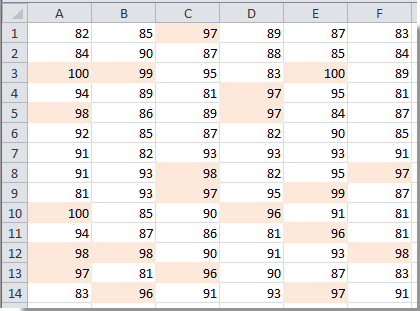
आप चरण दर चरण निम्नलिखित विधि से सशर्त स्वरूपण को आसानी से छिपा सकते हैं।
1. वर्तमान वर्कशीट में एक रिक्त सेल का चयन करने के लिए क्लिक करें, टाइप करें CondF_Show में नाम बोx और दबाएँ दर्ज चाबी। स्क्रीनशॉट देखें:

2। तब दबायें जानकारी > डेटा मान्यता.
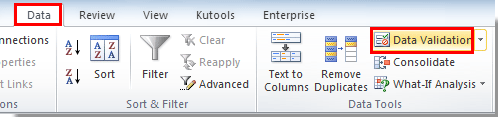
3। में डेटा मान्यता संवाद बॉक्स, आपको यह करना होगा:

फिर हाँ और नहीं मान वाली एक ड्रॉप डाउन सूची बनाई जाती है।
3। क्लिक करें सशर्त फॉर्मेटिंग > नियम प्रबंधित करें के अंतर्गत होम टैब.
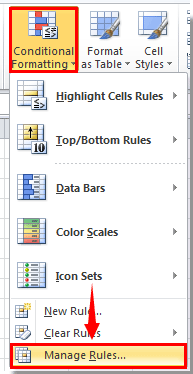
4। में सशर्त स्वरूपण नियम प्रबंधक संवाद बॉक्स में, चयन करें यह वर्कशीट में के लिए फ़ॉर्मेटिंग नियम दिखाएँ ड्रॉप डाउन सूची, फिर उस नियम का चयन करें जिसे आप प्रिंट करते समय छिपाना चाहते हैं और अंत में क्लिक करें नियम संपादित करें बटन.
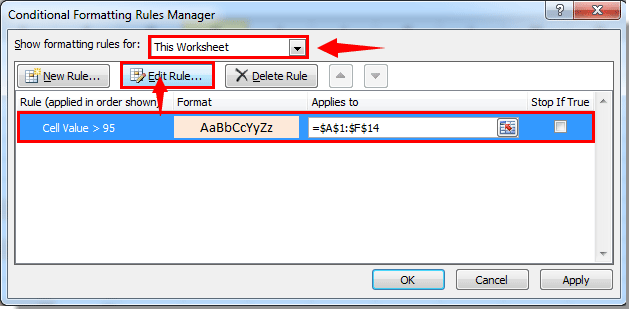
5। में स्वरूपण नियम संपादित करें संवाद बॉक्स, कृपया निम्नानुसार करें।

6. जब यह वापस आता है सशर्त स्वरूपण नियम प्रबंधक संवाद बॉक्स में, क्लिक करें OK बटन.
अब से, जब आप ड्रॉप डाउन सूची में हाँ चुनते हैं, तो सशर्त स्वरूपण प्रदर्शित किया जाएगा।
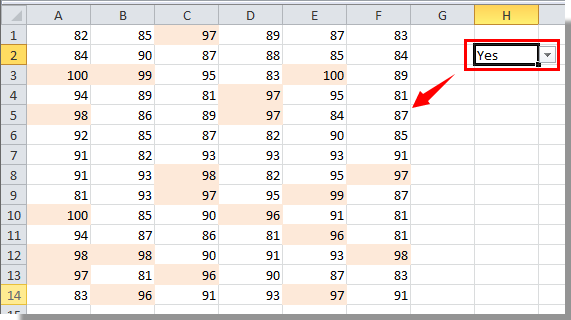
और जब आप ड्रॉप-डाउन सूची में नहीं का चयन करते हैं, तो सशर्त स्वरूपण अस्थायी रूप से छिपा दिया जाएगा। कृपया मुद्रण प्रारंभ करें.
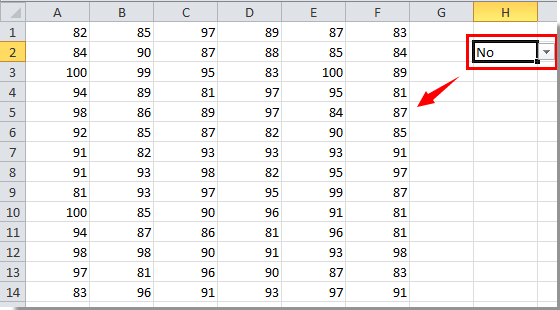
संबंधित आलेख:
- Excel में रिक्त कक्षों से सशर्त स्वरूपण कैसे हटाएँ?
- Excel में सशर्त स्वरूपण में रिक्त या शून्य कक्षों को कैसे अनदेखा करें?
- एक्सेल में आज से कम/अधिक तिथियों को सशर्त प्रारूपित कैसे करें?
- Excel में नकारात्मक प्रतिशत को लाल रंग में सशर्त स्वरूपित कैसे करें?
सर्वोत्तम कार्यालय उत्पादकता उपकरण
एक्सेल के लिए कुटूल के साथ अपने एक्सेल कौशल को सुपरचार्ज करें, और पहले जैसी दक्षता का अनुभव करें। एक्सेल के लिए कुटूल उत्पादकता बढ़ाने और समय बचाने के लिए 300 से अधिक उन्नत सुविधाएँ प्रदान करता है। वह सुविधा प्राप्त करने के लिए यहां क्लिक करें जिसकी आपको सबसे अधिक आवश्यकता है...

ऑफिस टैब ऑफिस में टैब्ड इंटरफ़ेस लाता है, और आपके काम को बहुत आसान बनाता है
- Word, Excel, PowerPoint में टैब्ड संपादन और रीडिंग सक्षम करें, प्रकाशक, एक्सेस, विसियो और प्रोजेक्ट।
- नई विंडो के बजाय एक ही विंडो के नए टैब में एकाधिक दस्तावेज़ खोलें और बनाएं।
- आपकी उत्पादकता 50% बढ़ जाती है, और आपके लिए हर दिन सैकड़ों माउस क्लिक कम हो जाते हैं!

