एक्सेल में सेल में विशिष्ट स्ट्रिंग/टेक्स्ट/शब्द है या नहीं, इसकी जांच या पता कैसे लगाएं?
यदि किसी श्रेणी में कई कोशिकाएँ हैं, और आपको यह जाँचने की आवश्यकता है कि क्या वहाँ विशिष्ट पाठ या स्ट्रिंग वाली कोशिकाएँ हैं, तो आप इससे कैसे निपटेंगे? और यदि श्रेणी में विशिष्ट पाठ/स्ट्रिंग वाले कक्षों का पता लगाया जाए तो क्या होगा? इस लेख में, मैं एक्सेल में काम पूरा करने के लिए कई तरीकों का परिचय दूंगा।
ढूंढें और बदलें कमांड के साथ पता लगाएं कि सेल में विशिष्ट टेक्स्ट है या नहींफ़िल्टर कमांड के साथ पता लगाएं कि सेल में विशिष्ट टेक्स्ट है या नहीं
एक्सेल के लिए कुटूल के साथ पता लगाएं कि सेल में विशिष्ट टेक्स्ट है या नहीं
एक्सेल में किसी सेल/कॉलम में टेक्स्ट स्ट्रिंग ढूंढें और गिनें
एक्सेल के लिए कुटूल्स आसानी से लागू करने के लिए कुछ सामान्य रूप से उपयोग किए जाने वाले सूत्रों को एकत्र करता है और हमें जटिल सूत्रों को याद रखने से राहत देता है। इसका किसी शब्द के प्रकट होने की संख्या गिनें सूत्र किसी सेल/कॉलम में एक स्ट्रिंग ढूंढ सकता है और घटनाओं की संख्या लौटा सकता है।
ढूंढें और बदलें कमांड के साथ पता लगाएं कि सेल में विशिष्ट टेक्स्ट है या नहीं
शायद कोशिकाओं को खोजने का सबसे आम तरीका ढूँढें और बदलें आदेश है।
चरण 1: यदि कोशिकाओं में विशिष्ट पाठ है तो वह श्रेणी चुनें जो आपको मिलेगी।
चरण 2: इस पर क्लिक करें होम > खोजें और चुनें > खोज, या बस दबाएं कंट्रोल + F इस बीच चाबियाँ.

चरण 3: आने वाले ढूँढें और बदलें संवाद बॉक्स में, विशिष्ट टेक्स्ट दर्ज करें क्या पता बॉक्स, और क्लिक करें सब ढूँढ़ो बटन.

फिर आपको ढूँढें और बदलें संवाद बॉक्स के नीचे खोज परिणामों में वे सेल मिलेंगे जिनमें विशिष्ट पाठ शामिल है।
फ़िल्टर कमांड के साथ पता लगाएं कि सेल में विशिष्ट टेक्स्ट है या नहीं
यदि आपका डेटा किसी सूची में है, तो आप एक्सेल में फ़िल्टर कमांड के साथ विशिष्ट टेक्स्ट वाले सेल का पता लगा सकते हैं।
चरण 1: उस कॉलम का चयन करें जहां आप पाएंगे कि क्या कोशिकाओं में विशिष्ट पाठ है।
चरण 2: इस पर क्लिक करें जानकारी > फ़िल्टर.

चरण 3: फिर चयनित कॉलम के पहले सेल के दाईं ओर स्थित तीर पर क्लिक करें और फिर क्लिक करें पाठ फ़िल्टर > शामिल हैं ड्रॉप डाउन सूची में

चरण 4: खुलने वाले कस्टम ऑटोफ़िल्टर संवाद बॉक्स में, पीछे वाले बॉक्स में विशिष्ट टेक्स्ट दर्ज करें शामिल हैं बॉक्स, और क्लिक करें OK बटन.

फिर विशिष्ट पाठ वाले सभी कक्षों को तुरंत फ़िल्टर कर दिया जाता है।
नोट: यदि आपका डेटा एक कॉलम में है तो यह विधि अच्छी तरह से काम करती है।
एक्सेल के लिए कुटूल के साथ पता लगाएं कि सेल में विशिष्ट टेक्स्ट है या नहीं
यदि आपके पास एक्सेल के लिए कुटूल स्थापित है, तो आप एक्सेल में आसानी से यह पता लगाने के लिए इसकी सेलेक्ट स्पेसिफिक सेल्स सुविधा को लागू कर सकते हैं कि सेल्स में विशिष्ट टेक्स्ट है या नहीं।
एक्सेल के लिए कुटूल - एक्सेल के लिए 300 से अधिक आवश्यक उपकरणों से भरा हुआ। बिना किसी क्रेडिट कार्ड की आवश्यकता के पूर्ण-विशेषताओं वाले 30-दिवसीय निःशुल्क परीक्षण का आनंद लें! अभी डाउनलोड करो!
चरण 1: यदि कोशिकाओं में विशिष्ट पाठ है तो वह श्रेणी चुनें जो आपको मिलेगी।
चरण 2: इस पर क्लिक करें कुटूल > उपकरण चुनें > विशिष्ट कक्षों का चयन करें.

चरण 3: पॉप अप में विशिष्ट सेल संवाद बॉक्स चुनें (ऊपर स्क्रीनशॉट देखें),
(1) जाँच करें सेल में विकल्प चयन प्रकार अनुभाग,
(2) में विशिष्ट प्रकार अनुभाग पहले बॉक्स पर क्लिक करें और चुनें शामिल हैं ड्रॉप डाउन सूची से, फिर विशिष्ट पाठ को दूसरे बॉक्स में दर्ज करें;
(3) क्लिक करें Ok बटन.
अब एक डायलॉग बॉक्स सामने आता है और आपको बताता है कि कितने सेल मिले हैं और चुने जाएंगे। बस क्लिक करें OK इससे बाहर निकलने के लिए बटन.
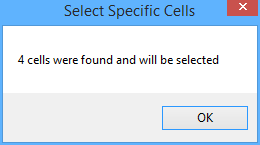
वर्तमान में विशिष्ट पाठ वाले सभी कक्ष चयनित श्रेणी में चयनित हैं।
एक्सेल के लिए कुटूल - 300 से अधिक आवश्यक उपकरणों के साथ सुपरचार्ज एक्सेल। बिना किसी क्रेडिट कार्ड की आवश्यकता के पूर्ण-विशेषताओं वाले 30-दिवसीय निःशुल्क परीक्षण का आनंद लें! अब समझे
डेमो: एक्सेल के लिए कुटूल के साथ पता लगाएं कि सेल में विशिष्ट टेक्स्ट है या नहीं
संबंधित आलेख
यदि कॉलम में एक्सेल में विशिष्ट टेक्स्ट/मान है तो पंक्तियों की प्रतिलिपि कैसे बनाएं?
यदि एक्सेल में कॉलम में विशिष्ट मान/पाठ है तो सेलों की प्रतिलिपि कैसे बनाएं?
सर्वोत्तम कार्यालय उत्पादकता उपकरण
एक्सेल के लिए कुटूल के साथ अपने एक्सेल कौशल को सुपरचार्ज करें, और पहले जैसी दक्षता का अनुभव करें। एक्सेल के लिए कुटूल उत्पादकता बढ़ाने और समय बचाने के लिए 300 से अधिक उन्नत सुविधाएँ प्रदान करता है। वह सुविधा प्राप्त करने के लिए यहां क्लिक करें जिसकी आपको सबसे अधिक आवश्यकता है...

ऑफिस टैब ऑफिस में टैब्ड इंटरफ़ेस लाता है, और आपके काम को बहुत आसान बनाता है
- Word, Excel, PowerPoint में टैब्ड संपादन और रीडिंग सक्षम करें, प्रकाशक, एक्सेस, विसियो और प्रोजेक्ट।
- नई विंडो के बजाय एक ही विंडो के नए टैब में एकाधिक दस्तावेज़ खोलें और बनाएं।
- आपकी उत्पादकता 50% बढ़ जाती है, और आपके लिए हर दिन सैकड़ों माउस क्लिक कम हो जाते हैं!

