एक्सेल में पिवट चार्ट कैसे बनाएं?
एक्सेल में, आप आमतौर पर डेटा का विश्लेषण करने में मदद के लिए एक चार्ट डाल सकते हैं, लेकिन क्या आप जानते हैं कि कुछ मामलों में, एक्सेल में विश्लेषण के लिए पिवट चार्ट सामान्य चार्ट से बेहतर है? अब यह ट्यूटोरियल एक्सेल में पिवट चार्ट बनाने के बारे में बात कर रहा है।
 एक्सेल में पिवट चार्ट बनाएं
एक्सेल में पिवट चार्ट बनाएं
पिवट चार्ट बनाने के लिए, आप निम्न चरणों का पालन कर सकते हैं:
1. आधार डेटा का चयन करें, और क्लिक करें सम्मिलित करें > पिवट तालिका > पिवट चार्ट. स्क्रीनशॉट देखें:

नोट: एक्सेल 2013 में, आपको क्लिक करना होगा सम्मिलित करें > पिवट चार्ट > पिवट चार्ट.

2. पॉपिंग में PivotChar के साथ PivotTable बनाएंt संवाद में, वह स्थान चुनें जहाँ आप नया PivotTable और PivotChart रखना चाहते हैं चुनें कि आप PivotTable और PivotChart को कहाँ रखना चाहते हैं अनुभाग। स्क्रीनशॉट देखें:

3। क्लिक करें OK. अब एक PivotTable फ़ील्ड सूची वर्कशीट के बाईं ओर प्रदर्शित होता है।

4। अभी व जिन फ़ील्ड्स को आप PivotChart में दिखाना चाहते हैं उन्हें अपनी आवश्यकतानुसार क्षेत्रों में खींचें। यहां मैं सेलर और ऑर्डर आईडी फ़ील्ड को एक्सिस फ़ील्ड (श्रेणियाँ) अनुभाग में खींचता हूं, और राशि फ़ील्ड को खींचता हूं मान अनुभाग. स्क्रीनशॉट देखें:


नोट: जब आप एक पिवट चार्ट बनाते हैं, तो उसी समय एक पिवट टेबल भी बनाई जाती है।
सुझाव:
यदि आप लेजेंड सीरीज़ को सेलर के रूप में दिखाना चाहते हैं, तो आप सेलर फ़ील्ड को खींच सकते हैं लीजेंड फील्ड्स (श्रृंखला) अनुभाग। स्क्रीनशॉट देखें:
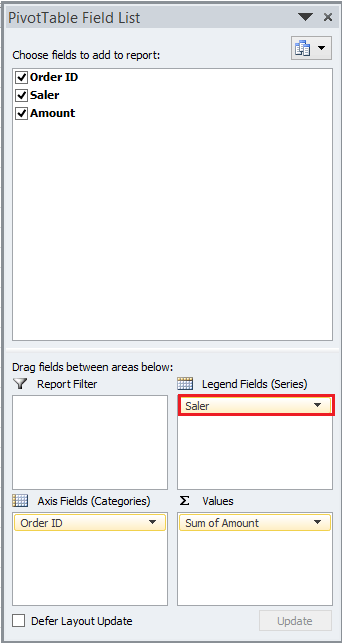

आप PivotChart में नीचे तीर पर क्लिक करके ऑर्डर आईडी या सेलर को फ़िल्टर कर सकते हैं, ड्रॉप डाउन सूची में फ़िल्टर मानदंड निर्दिष्ट करें और फिर ठीक पर क्लिक करें।
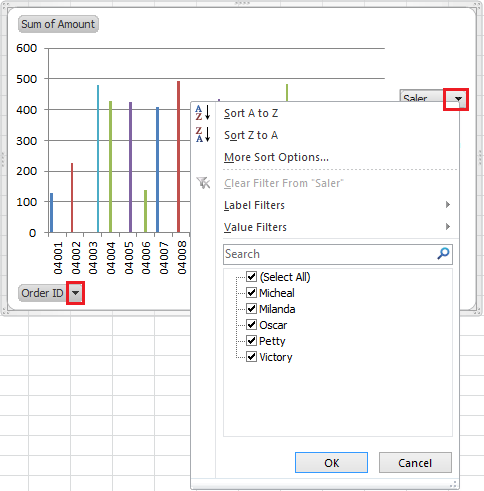
टिप्पणियाँ:
(1) पिवट चार्ट बदलते ही पिवट टेबल बदल जाएगी।
(2) एक्सेल 2007 में, हम पिवट चार्ट में डेटा फ़िल्टर नहीं कर सकते हैं, लेकिन हम पिवोट टेबल में डेटा फ़िल्टर कर सकते हैं और पिवोट चार्ट में डेटा स्वचालित रूप से बदल जाएगा।
संबंधित लेख:
सर्वोत्तम कार्यालय उत्पादकता उपकरण
एक्सेल के लिए कुटूल के साथ अपने एक्सेल कौशल को सुपरचार्ज करें, और पहले जैसी दक्षता का अनुभव करें। एक्सेल के लिए कुटूल उत्पादकता बढ़ाने और समय बचाने के लिए 300 से अधिक उन्नत सुविधाएँ प्रदान करता है। वह सुविधा प्राप्त करने के लिए यहां क्लिक करें जिसकी आपको सबसे अधिक आवश्यकता है...

ऑफिस टैब ऑफिस में टैब्ड इंटरफ़ेस लाता है, और आपके काम को बहुत आसान बनाता है
- Word, Excel, PowerPoint में टैब्ड संपादन और रीडिंग सक्षम करें, प्रकाशक, एक्सेस, विसियो और प्रोजेक्ट।
- नई विंडो के बजाय एक ही विंडो के नए टैब में एकाधिक दस्तावेज़ खोलें और बनाएं।
- आपकी उत्पादकता 50% बढ़ जाती है, और आपके लिए हर दिन सैकड़ों माउस क्लिक कम हो जाते हैं!

